Windows 7为共享文件夹设置多个共享名的方法
我们在日常工作中经常需要使用到电脑中的共享文件,下面给大家讲讲Windows 7为共享文件夹设置多个共享名的方法。
具体如下:
1. 第一步,点击电脑右下角的win图标会出现如图所示的菜单。
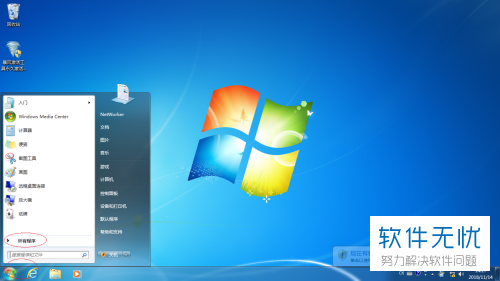
2.第二步,点击该菜单左下侧的所有程序,然后选择附件,在附件下选择“资源管理器”。
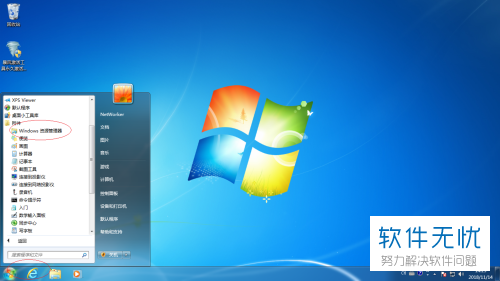
3. 唤第三步,进入如图所示的资源管理器界面后,点击界面左侧的“计算机”。
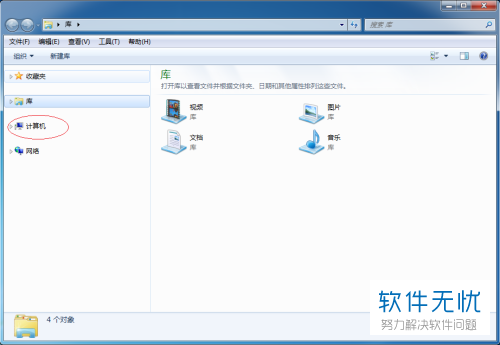
4. 第四步,点击计算机后,选择计算机下的“本地磁盘”,会出现如图所示右侧的界面,找到右侧的“个人资料”并右击选择属性。
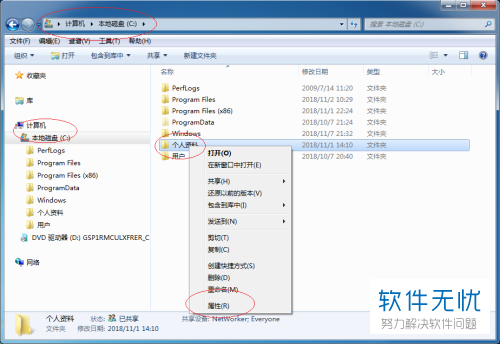
5. 第五步,进入如图所示的属性界面后,点击界面上方的“共享”,然后点击共享下的“高级共享”。
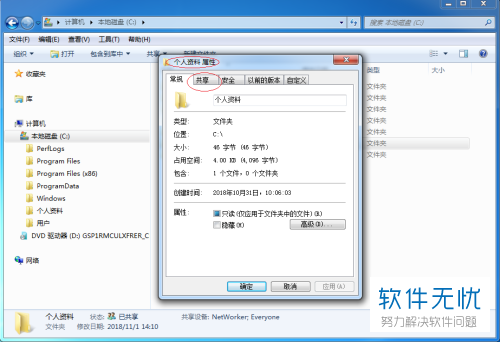
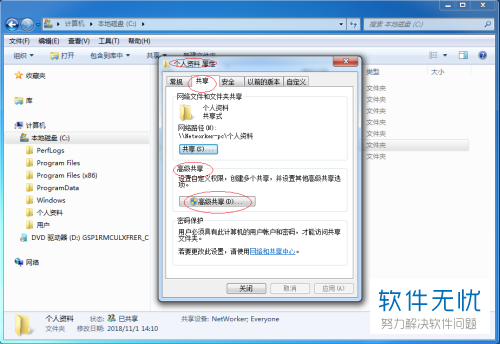
6. 第六步,点击高级共享后会出现如图所示的高级共享界面,点击共享名下的“添加”会出现如图所示的“新建共享”的窗口,在该窗口中来添加共享名即可。
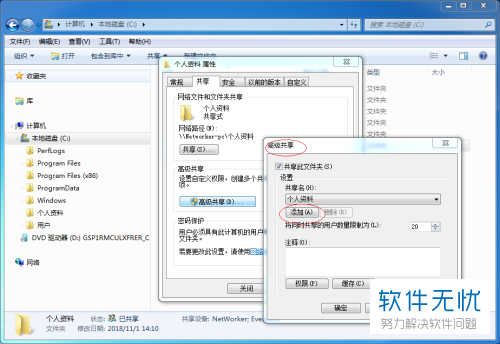
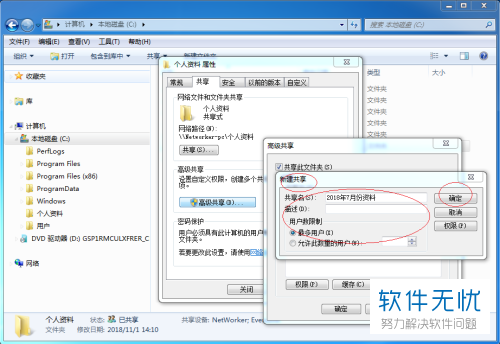
7. 第七步,完成上述设置后我们可以看到该共享文件已经被设置了多个共享名了。
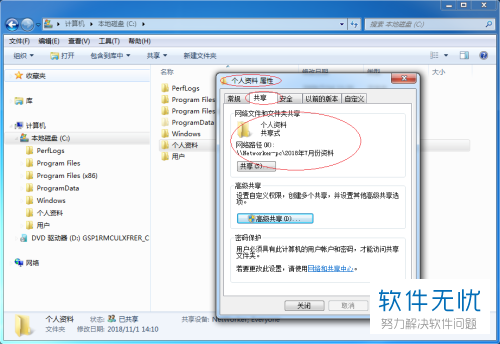
以上就是Windows 7为共享文件夹设置多个共享名的方法了。
分享:
相关推荐
- 【其他】 YY电脑端怎么更改文件接收目录 05-21
- 【其他】 YY电脑端怎么更改扬声器设备 05-21
- 【其他】 YY电脑端怎么设置自动回复 05-21
- 【其他】 YY电脑端怎么关闭右下角弹窗提示 05-21
- 【其他】 YY电脑端怎么设置自己的好友状态 05-21
- 【其他】 夸克是哪家公司的产品 05-21
- 【其他】 YY电脑端怎么设置麦克风热键 05-21
- 【其他】 夸克svip和88vip有什么区别 05-21
- 【其他】 YY电脑端怎么更改录音保存目录 05-21
- 【其他】 YY电脑端怎么设置视频画面更清晰 05-21
本周热门
-
iphone序列号查询官方入口在哪里 2024/04/11
-
输入手机号一键查询快递入口网址大全 2024/04/11
-
苹果官网序列号查询入口 2023/03/04
-
oppo云服务平台登录入口 2020/05/18
-
mbti官网免费版2024入口 2024/04/11
-
fishbowl鱼缸测试网址 2024/04/15
-
outlook邮箱怎么改密码 2024/01/02
-
光信号灯不亮是怎么回事 2024/04/15
本月热门
-
iphone序列号查询官方入口在哪里 2024/04/11
-
输入手机号一键查询快递入口网址大全 2024/04/11
-
oppo云服务平台登录入口 2020/05/18
-
苹果官网序列号查询入口 2023/03/04
-
fishbowl鱼缸测试网址 2024/04/15
-
mbti官网免费版2024入口 2024/04/11
-
光信号灯不亮是怎么回事 2024/04/15
-
outlook邮箱怎么改密码 2024/01/02
-
正负号±怎么打 2024/01/08
-
网线水晶头颜色顺序图片 2020/08/11











