excel表格图表形状样式
当我们在使用电脑的时候,如果需要处理数据的话,一般都会用到excel软件,那么在excel中,如果不喜欢系统默认的图表形状的话,应如何修改形状呢?接下来就由小编来告诉大家。
具体如下:
1. 第一步,打开电脑中的excel软件,然后录入数据,再点击上方菜单栏中的插入选项,然后点击下方功能区中的图表选项。
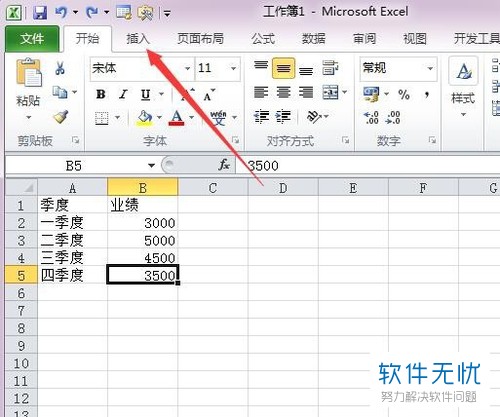
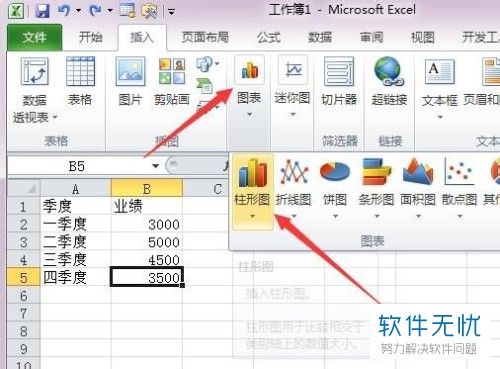
2. 第二步,点击下拉菜单中的柱形图选项,然后点击下方的第一个图表形状。
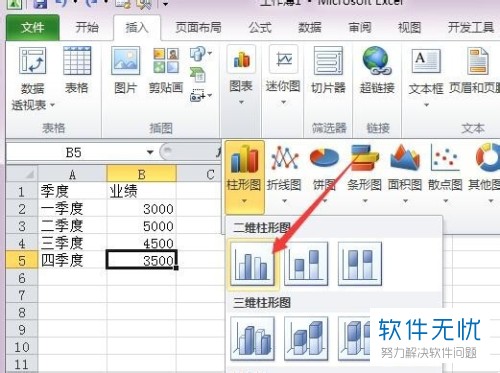
3. 第三步,成功插入图表后,可以将 左侧的刻度值与右侧的图例删除,然后点击上方菜单中的插入选项,再点击形状选项,然后在其中选择自己喜欢的形状。
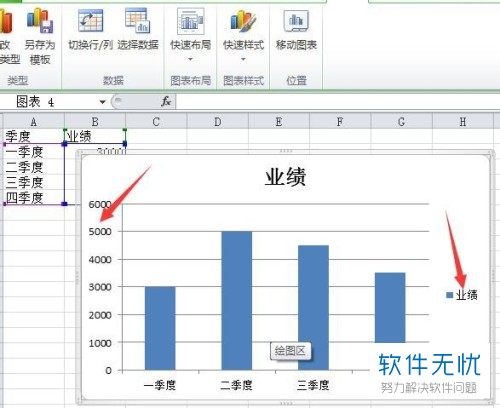
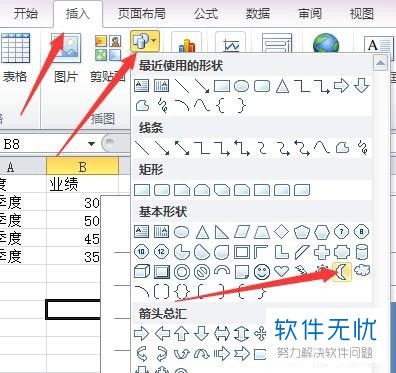
4. 第四步,点击形状后,使用鼠标左键,在下方拖动并绘制出形状,然后点击菜单中的格式选项,再点击形状样式分类中的形状填充功能,再下拉菜单中选择自己喜欢的颜色与效果。
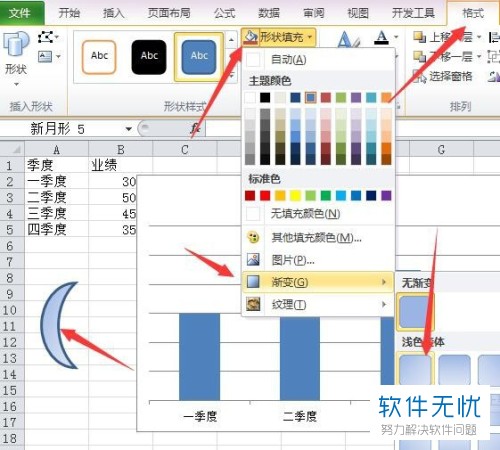
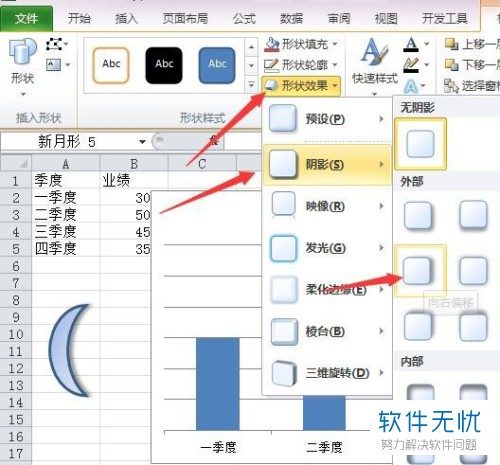
5. 第五步,设置好形状的效果与颜色后,右键点击形状,然后选择复制选项,也可以直接使用ctrl+c来复制。
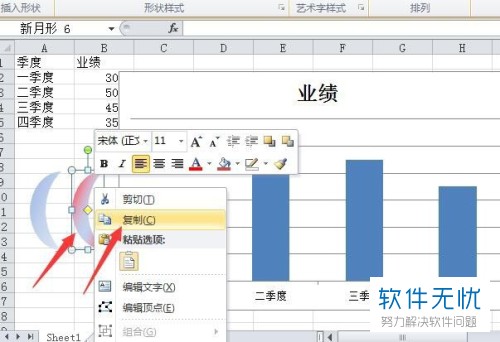
6. 第六步,在图表中找到想要替换的图块,需要注意的是,点击第一次的时候,会选中所有的图块,我们需要多点击几次才可以选中单独的图块,选中后点击左上角的粘贴按钮。
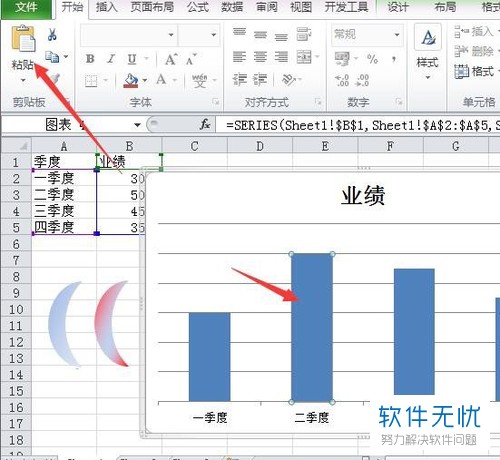
7. 第七步,点击粘贴后,就可以将图块替换为自己喜欢的形状了,同时修改图表数据的话,图块也会随之变化。
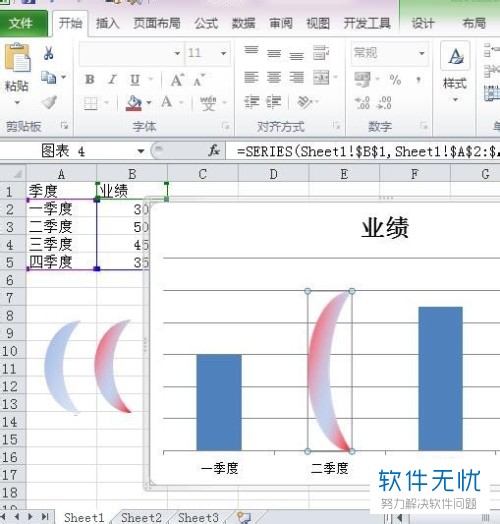
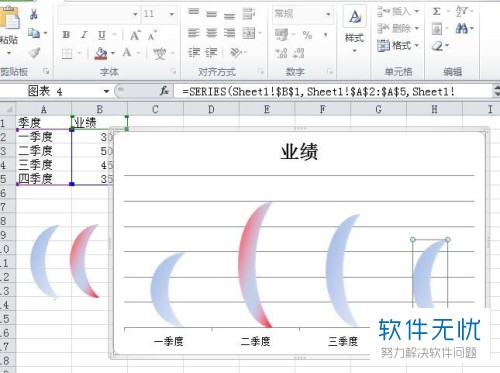
以上就是小编为大家带来的将excel图表中的图块修改为自己喜欢的形状的方法。
分享:
相关推荐
- 【powerpoint】 把Excel表格/图表复制到PowerPoint中的技巧 11-25
- 【其他】 如何在Excel表格中插入带有预测值趋势图 01-11
- 【其他】 Excel表格如何插入三角形样式的图表 12-18
- 【其他】 excel表格怎么制作动态的人物形状的图表? 09-08
- 【其他】 Excel表格中怎么制作彩色的小山丘图表? 12-06
- 【其他】 excel柱形图的形状样式怎么自定义修改 11-10
- 【其他】 excel表格中的数据怎么使用温度计式图表展示完成率? 11-14
- 【其他】 excel表格怎么制作曲面图形图表? 05-26
- 【其他】 Excel表格中的数据怎么制作成温度计图表? 11-10
- 【其他】 Excel表格带有负数的多列堆积柱形图表怎么做? 11-06
本周热门
-
iphone序列号查询官方入口在哪里 2024/04/11
-
番茄小说网页版入口免费阅读 2024/04/11
-
b站在线观看人数在哪里 2024/04/17
-
小鸡宝宝考考你今天的答案是什么 2024/04/19
-
蚂蚁庄园今日答案 2024/04/19
-
抖音巨量百应登录入口在哪里? 2024/04/11
-
微信表情是什么意思 2020/10/12
-
微信文件传输助手网页版网址 2024/04/19
本月热门
-
iphone序列号查询官方入口在哪里 2024/04/11
-
小鸡宝宝考考你今天的答案是什么 2024/04/19
-
番茄小说网页版入口免费阅读 2024/04/11
-
b站在线观看人数在哪里 2024/04/17
-
蚂蚁庄园今日答案 2024/04/19
-
WIFI万能钥匙如何自动打开数据网络 2023/09/19
-
百度地图时光机在哪里 2021/01/03
-
192.168.1.1登录入口地址 2020/03/20
-
输入手机号一键查询快递入口网址大全 2024/04/11
-
抖音网页版登录入口 2024/04/17














