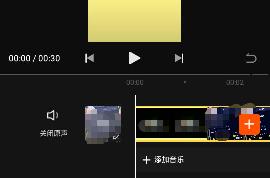WPS excel如何粘贴数据到筛选后的表
我们使用Excel的时候经常会对数据进行筛选,那么筛选数据后如何对数据进行拷贝和粘贴呢,一起来看看。

具体如下:
1. 首先经常使用Excel的人应该都知道数据筛选,如图所示我们要在数据筛选后将F列的数据拷贝到L列,但是有时候会因为标题的数据是乱的或者行是隐藏的等很多问题,导致不可以直接拷贝,那么应该如何操作才能正确的进行拷贝和粘贴呢?
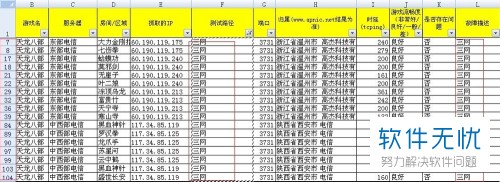
2. 第一步,我们将F列中的“测试途径”的三网复制的到L列“备注”中去,我们选择F列中所有需要拷贝的数据,右击复制或者键盘Ctrl+c即可。
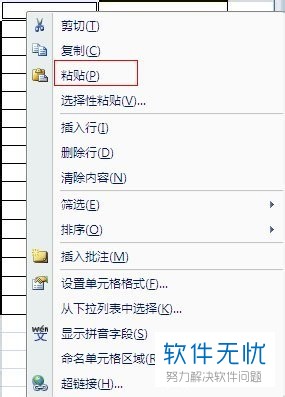
3. 第二步,在我们复制好后,先不要粘贴,这样直接粘贴会将部分数据隐藏。我们根据以下三步步骤来操作:
1.键盘按住ctrl键不要松 ;
2. 同时按住F5;
3. 选择和查找、定位条件
下面是选择F5和定位条件的步骤,如果是ctrl ;那么可以直接粘贴到后面列中即可;
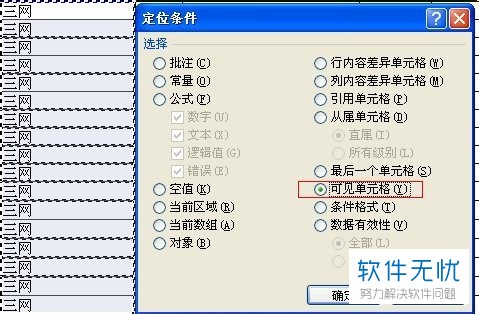
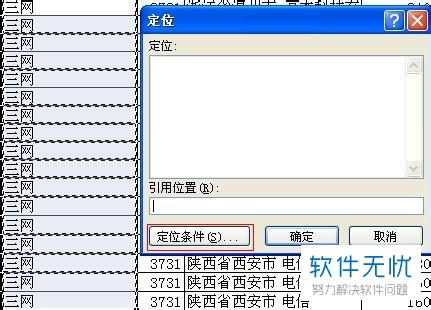
4. 第三步,我们点击如图所示的“查找和选择”然后选择“定位条件”,在定位条件的窗口中选择“可见单元格”,然后选择可见单元格式对可见区域的操作;
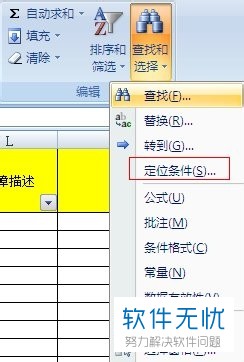
5. 第四步,然后我们在L列备注列下的第一行右击选择粘贴,就可以对可见区域进行粘贴。
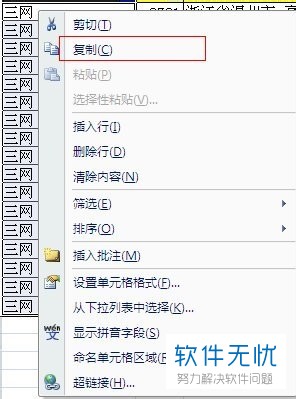
6. 第五步,如图所示,进行上述操作后,我们就将全部的数据拷贝到了备注列了,但是如果进行普通的粘贴就是不行的,只能先粘贴到别的表格,然后再复制粘贴过来,是比较麻烦的。
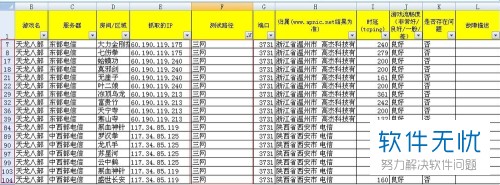
以上就是拷贝粘贴Excel中筛选后的数据的方法了。
分享:
相关推荐
- 【其他】 怎么在Excel中正确粘贴数据到筛选的可见区域 11-05
- 【其他】 怎么对EXCEL中的数据进行筛选并提取其中不重复的记录 02-25
- 【其他】 wps excel表格做数据对比图的方法 12-27
- 【wps】 WPS表格巧用SUMIF函数筛选后求和销售业绩 04-20
- 【wps】 WPS如何复制粘贴数据 09-25
- 【其他】 excel如何复制黏贴?excel复制粘贴内容的两种方法 11-30
- 【其他】 如何拷贝粘贴Excel中筛选后的数据 11-15
- 【excel】 如何使Excel 2007用不同颜色显示分类排序筛选后数据 05-11
- 【其他】 Exce表格中怎样筛选后复制粘贴 07-08
- 【其他】 怎么设置WPS/Excel筛选隐藏区域的黏贴默认方式? 11-07
本周热门
-
iphone序列号查询官方入口在哪里 2024/04/11
-
b站在线观看人数在哪里 2024/04/17
-
小鸡宝宝考考你今天的答案是什么 2024/04/24
-
番茄小说网页版入口免费阅读 2024/04/11
-
蚂蚁庄园今日答案 2024/04/24
-
微信表情是什么意思 2020/10/12
-
微信文件传输助手网页版网址 2024/04/19
-
192.168.1.1登录入口地址 2020/03/20
本月热门
-
iphone序列号查询官方入口在哪里 2024/04/11
-
小鸡宝宝考考你今天的答案是什么 2024/04/24
-
b站在线观看人数在哪里 2024/04/17
-
番茄小说网页版入口免费阅读 2024/04/11
-
蚂蚁庄园今日答案 2024/04/24
-
微信表情是什么意思 2020/10/12
-
抖音巨量百应登录入口在哪里? 2024/04/11
-
微信文件传输助手网页版网址 2024/04/19
-
快影怎么剪辑视频 2024/04/18
-
输入手机号一键查询快递入口网址大全 2024/04/11