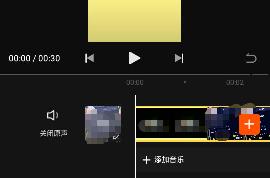word中如何做思维导图
有的小伙伴会选择在电脑Word软件中,制作思维导图,那么该如何进行制作呢?小编就来为大家介绍一下吧。
具体如下:
1. 第一步,点击并打开Word软件,接着点击页面顶部的插入选项,然后点击形状功能中的圆角矩形。
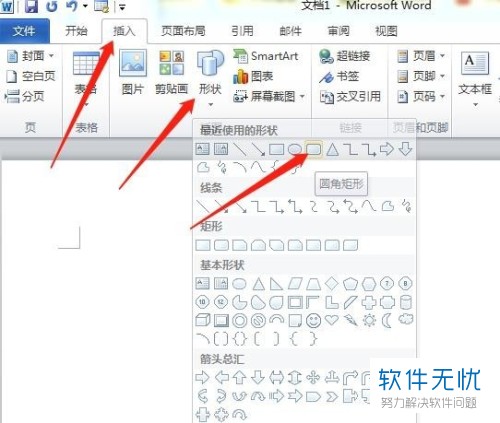
2. 第二步,在Word的编辑页面中,画出一个圆角矩形,接着点击下图箭头所指的黄色图标,来调节圆角的弧度。
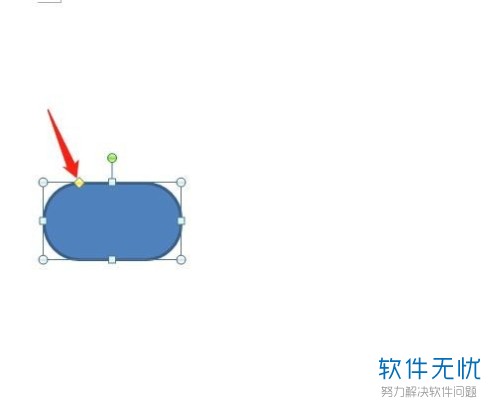
3. 第三步,完成调整后,右击圆角矩形,接着点击弹出选项框中的添加文字选项,这样我们就可以在矩形框中输入文字了。
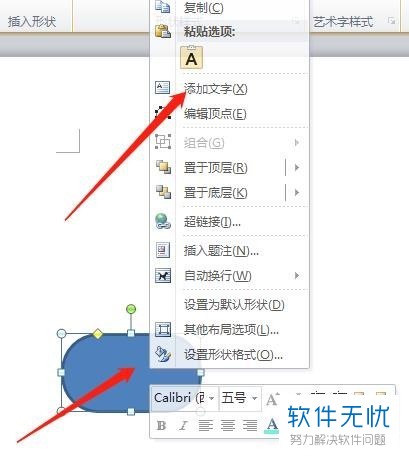
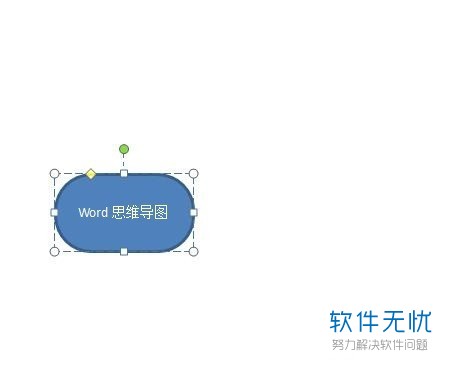
4. 第四步,输入完文字后,点击页面顶部的插入选项,接着点击形状功能里的曲线,然后按照下图所示的顺序点出三个点,绘制出如图所示的曲线。
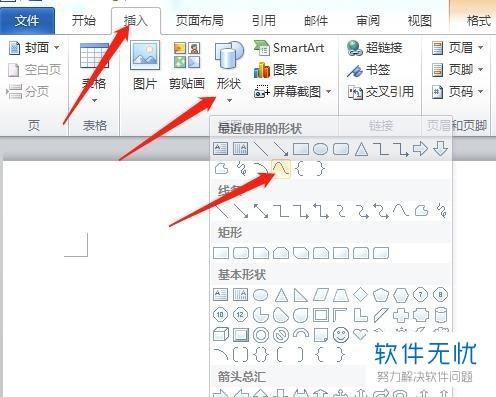
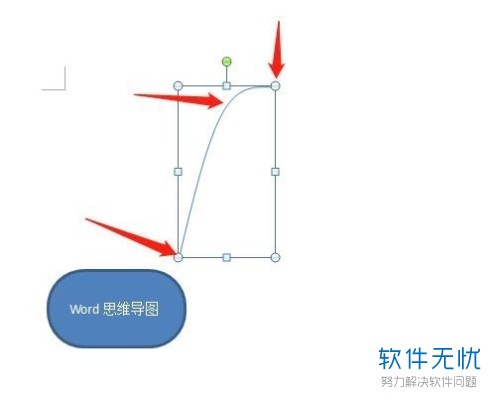
5. 第五步,选中成功绘制出的曲线,接着点击页面顶部的格式选项,然后点击边框选项,设置边框的颜色和粗细。
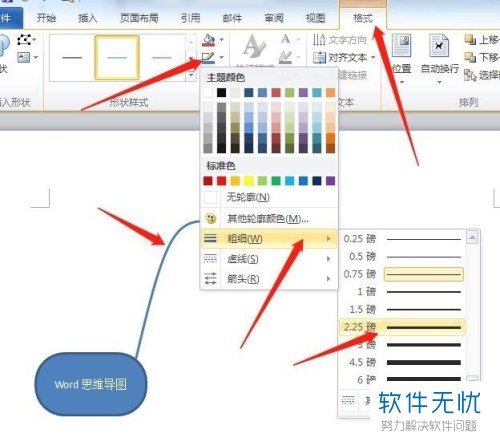
6. 第六步,成功制作完曲线后,点击页面左上角的开始选项下的复制选项,再点击粘贴选项,我们就可以看到下图所示的第二条曲线,然后点击格式选项,对该曲线进行垂直旋转操作,接着将调整完的曲线移动到下方所示的位置。
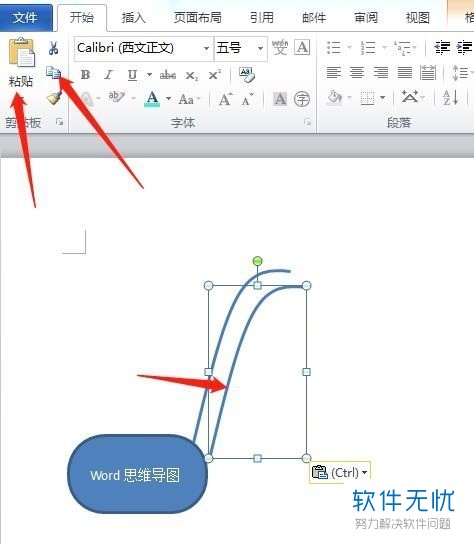
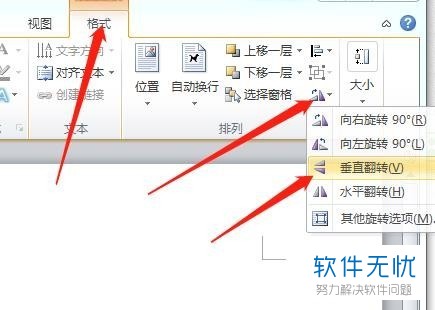
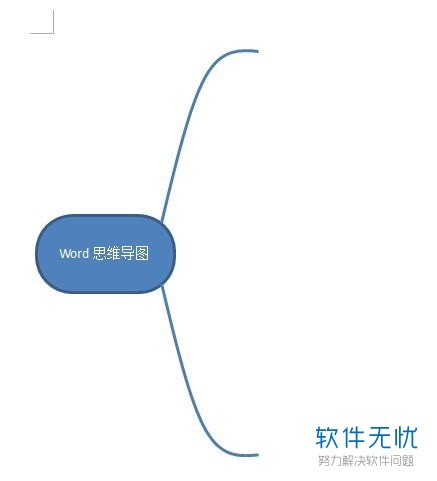
7. 第七步,点击开始选项,接着复制粘贴出第三条曲线,调整第三条曲线的形状。
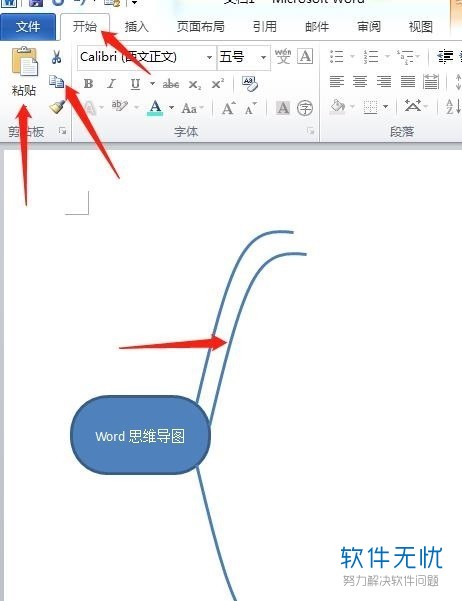
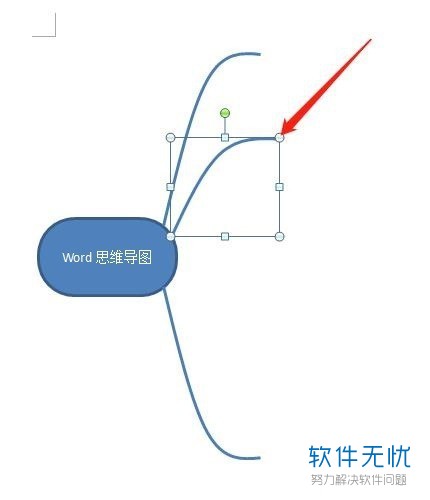
8. 第八步,成功制作完第三条曲线后,点击页面左上角的开始选项下的复制选项,再点击粘贴选项,我们就可以看到下图所示的第四条曲线,然后点击格式选项,对该曲线进行垂直旋转操作,接着将调整完的曲线移动到下方所示的位置。
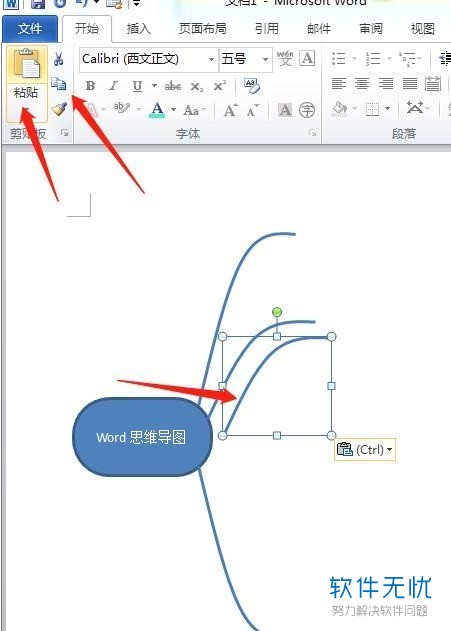
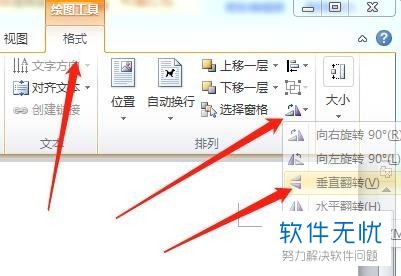
9. 第九步,点击页面顶部的插入选项,接着点击形状下的矩形选项,然后绘制出下图所示的矩形框,再点击填充工具,对该矩形进行颜色的填充。
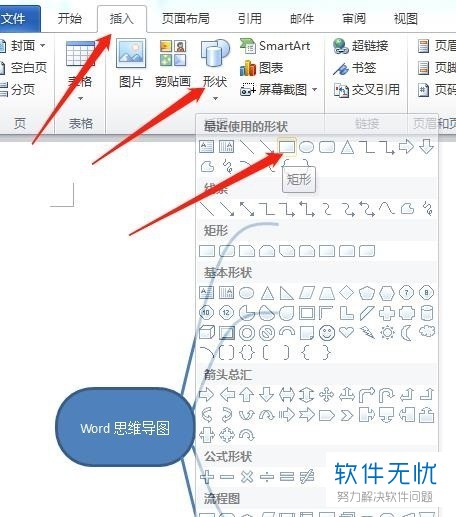
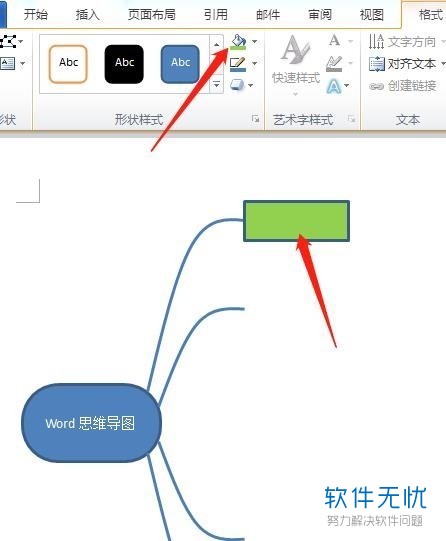
10. 第十步,复制粘贴矩形框,接着拖动至合适的位置,然后点击曲线工具,绘制出下图所示的曲线。
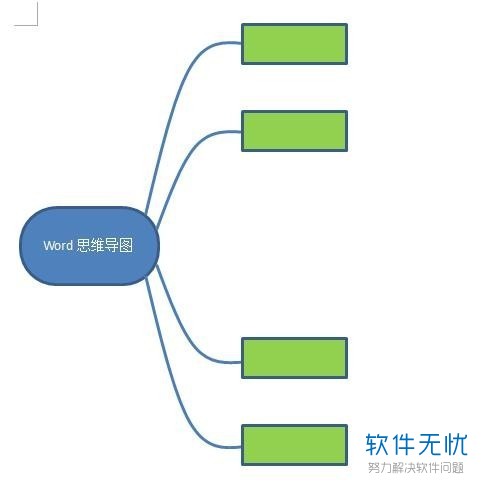
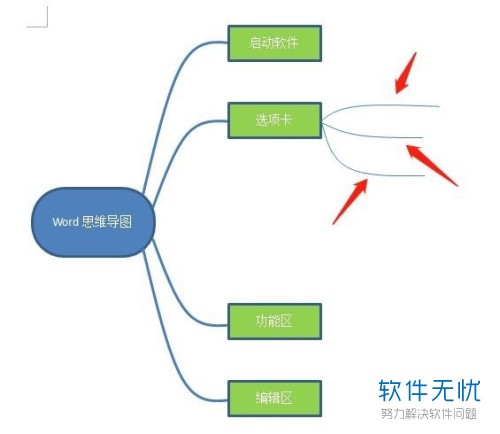
11. 第十一步,点击页面顶部的插入选项,接着选择自己喜欢的艺术字,拖动至合适的位置,然后输入相应的文字,这样我们就成功制作出了导图。
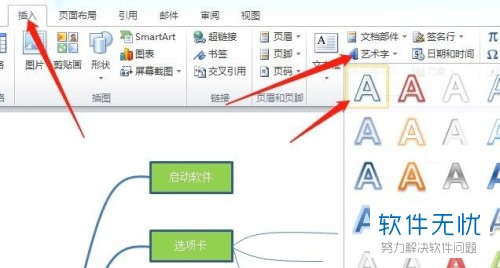
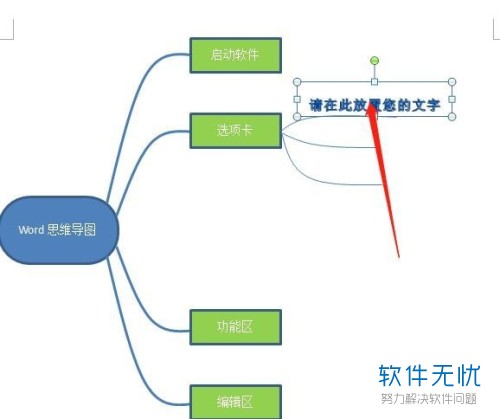
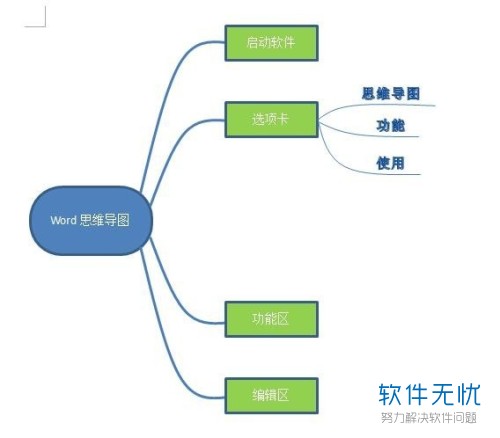
以上就是电脑Word软件中思维导图怎么制作的方法。
相关推荐
- 【其他】 印象笔记怎么做思维导图 11-15
- 【其他】 MindManager2017中怎么给思维导图设置密码? 01-18
- 【其他】 在word中如何做柱形图 06-11
- 【其他】 Edraw Max软件中如何添加插入思维导图 02-06
- 【其他】 MindManager思维导图怎么导出为电子表格? 09-03
- 【其他】 MindManager思维导图怎么绘制作品组织结构图? 12-11
- 【其他】 MindManager思维导图怎么自定义图例图标? 03-07
- 【其他】 MindMapper思维导图软件怎么提取主题? 03-31
- 【其他】 MindManager思维导图怎么拆分窗口? 05-05
- 【其他】 XMind 8思维导图怎么快速浏览导图? 01-15
本周热门
-
iphone序列号查询官方入口在哪里 2024/04/11
-
b站在线观看人数在哪里 2024/04/17
-
小鸡宝宝考考你今天的答案是什么 2024/04/25
-
番茄小说网页版入口免费阅读 2024/04/11
-
蚂蚁庄园今日答案 2024/04/25
-
微信表情是什么意思 2020/10/12
-
抖音网页版登录入口 2024/04/17
-
抖音巨量百应登录入口在哪里? 2024/04/11
本月热门
-
iphone序列号查询官方入口在哪里 2024/04/11
-
b站在线观看人数在哪里 2024/04/17
-
小鸡宝宝考考你今天的答案是什么 2024/04/25
-
番茄小说网页版入口免费阅读 2024/04/11
-
蚂蚁庄园今日答案 2024/04/25
-
微信表情是什么意思 2020/10/12
-
抖音巨量百应登录入口在哪里? 2024/04/11
-
微信文件传输助手网页版网址 2024/04/19
-
抖音网页版登录入口 2024/04/17
-
快影怎么剪辑视频 2024/04/18