友用win7自带iis搭建ftp服务器和web服务器实验结论及心得
虽然现在的电脑普遍是win10的操作系统,可是一些小伙伴还是在使用win7的电脑,如果我们想要在电脑上面搭建一个Web服务器应该如何操作呢?今天,小编就教大家在win7系统电脑上搭建Web服务器。
具体如下:
1.我们首先需要安装IIS信息管理器,之后点击进入在输入框内输入 appwiz.cpl,进入到程序添加删除菜单,如图。
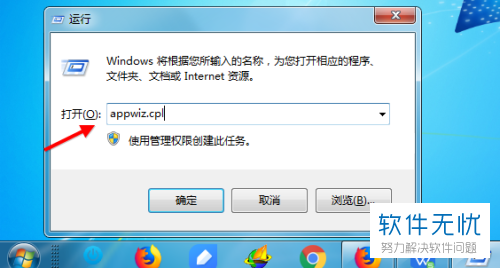
2. 之后在新界面的左侧点击【打开或关闭windows组件】,如图。
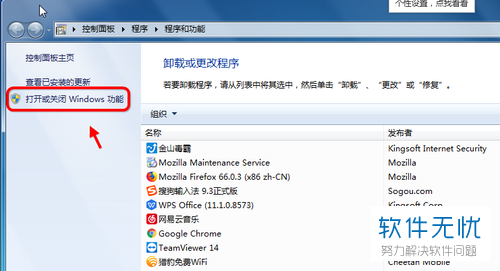
3. 之后进入“Windows功能”窗口,勾选其中的Web服务器,完成之后点击【确定】,如图。
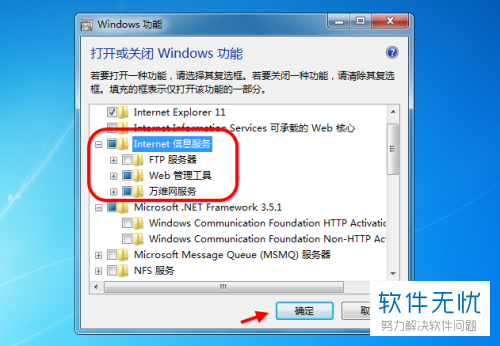
4. 耐心等待,电脑就自动安装IIS信息组件,如图。
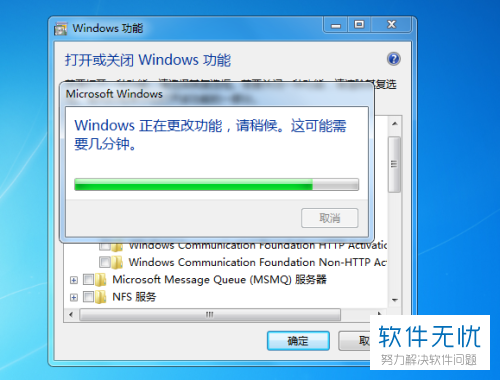
5. 安装完成之后,我们找到开始列表中的【计算机】,右击,在列表中点击【管理】,如图。
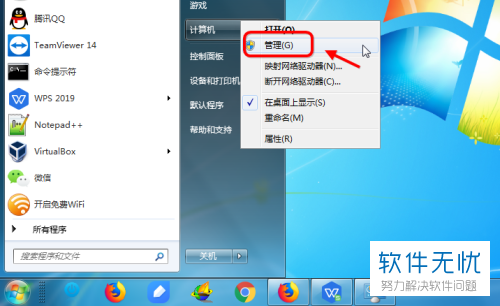
6. 之后在计算机管理界面,依次点击【IIS信息管理器】,【网站管理】,如图。

7. 之后使用浏览器打开默认网站,也可以在网站的右侧点击【网站编辑器】,如图。
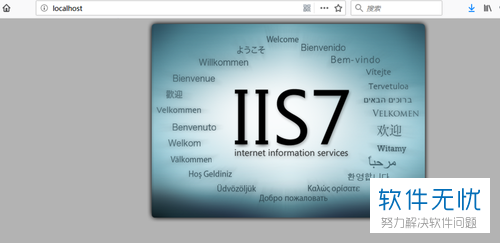
8. 倘若我们要自定义网站,将网站页面放置到默认网站目录C:\inetpub\wwwroot 中即可,如图。
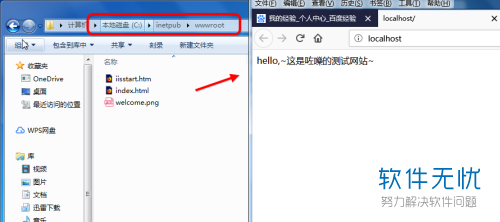
以上就是小编教大家在win7系统电脑上搭建Web服务器的方法,如果没有IIS可以通过安装lamp一键软件包安装来实现web服务,希望可以帮到大家。
分享:
相关推荐
- 【win7】 在win7系统下IIS搭建FTP服务器图文教程介绍 11-05
- 【win7】 win7下利用iis搭建web服务器实现信息浏览资源共享 06-09
- 【win8】 用Win8自带了IIS搭建FTP服务器实现文件共享 08-05
- 【win7】 win7下IIS搭建FTP服务器图文教程 11-05
- 【win7】 win7下利用iis搭建web服务器的方法 08-26
- 【win7】 Win7如何搭建Web服务器 07-19
- 【win7】 教你Win7如何搭建Web服务器 07-23
- 【win7】 怎样在Win7系统中搭建Web服务器? 07-30
- 【win7】 win7下IIS如何搭建FTP服务器 10-07
- 【win7】 Win7下搭建FTP服务器实现文件共享 04-24
本周热门
-
iphone序列号查询官方入口在哪里 2024/04/11
-
蚂蚁庄园今日答案 2024/04/18
-
小鸡宝宝考考你今天的答案是什么 2024/04/18
-
b站在线观看人数在哪里 2024/04/17
-
番茄小说网页版入口免费阅读 2024/04/11
-
微信表情是什么意思 2020/10/12
-
微信文件传输助手网页版网址 2024/03/01
-
输入手机号一键查询快递入口网址大全 2024/04/11
本月热门
-
iphone序列号查询官方入口在哪里 2024/04/11
-
小鸡宝宝考考你今天的答案是什么 2024/04/18
-
番茄小说网页版入口免费阅读 2024/04/11
-
b站在线观看人数在哪里 2024/04/17
-
蚂蚁庄园今日答案 2024/04/18
-
WIFI万能钥匙如何自动打开数据网络 2023/09/19
-
百度地图时光机在哪里 2021/01/03
-
192.168.1.1登录入口地址 2020/03/20
-
输入手机号一键查询快递入口网址大全 2024/04/11
-
抖音网页版登录入口 2024/04/17













