电脑快捷关机快捷方式
正常情况下,我们使用Windows系统关机的步骤为,点击系统任务栏最左下角的视窗菜单,选择关机选项,再关机,相对要繁琐一点,但如果直接在电脑桌面上创建一个关机快捷方式,只要双击就能自动关机,这样就又方便很多了。
接下来就和大家一起分享,怎么在Windows系统的桌面上新建一个关机快捷方式,实现在桌面双击就能关机的功能。
具体设置如下:
- 步骤一、先用鼠标右键在点击桌面空白处, 在弹出的右键菜单中选择“新建” - “快捷方式”,如下图所示:

- 步骤二、在打开的创建快捷方式界面,在对象位置输入框内输入“shutdown -s -t 0”,这个代码代表立即关机的意思,如果需要延长关机时间,可以将0改为自己需要延长的时间,如果需要延长一分钟关机,则填写60,都是按秒计算的,可以根据自己的需要来修改,填写完毕后,点击右下角的“下一步”,如下图:
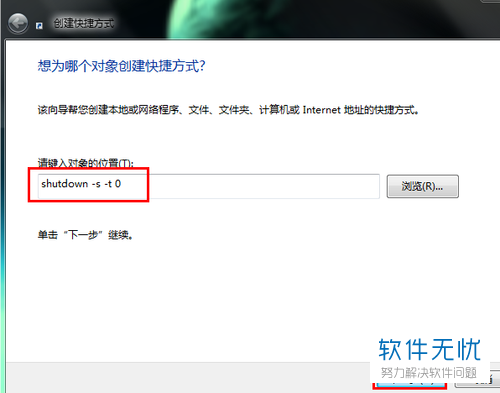
- 步骤三、到这里,关机快捷键的方式就创建好了,只不过默认的快捷方式的图标会比较难看,我们可以给它换一个图标,具体的方法为,右键单击快捷方式,在弹出的右键菜单中,选择“属性”,如下图:
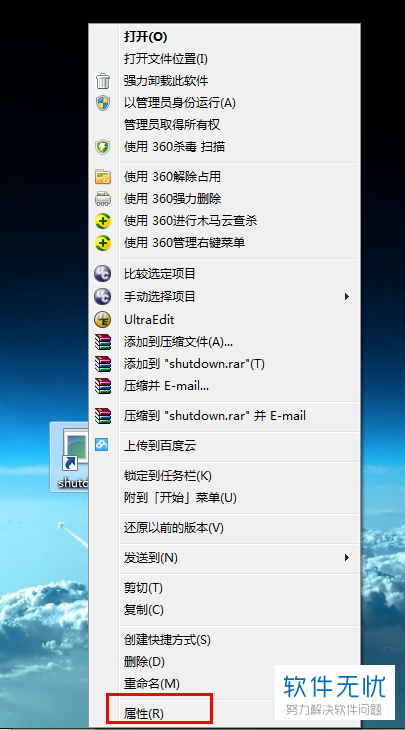
- 步骤四、在属性界面,选择快捷方式,然后单击快捷方式选项卡下的“更改图标”,如下图所示:
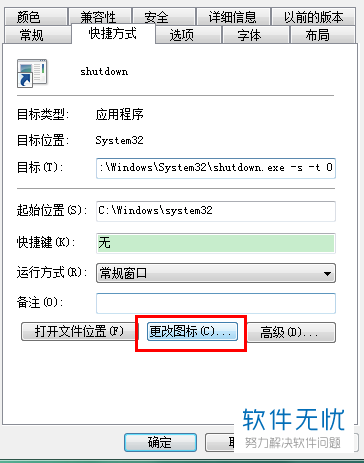
- 步骤五、此时会弹出一个对话框,无需理会,直接点确定即可:
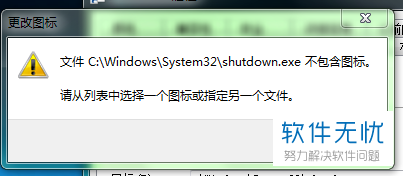
- 步骤六、在更改图标的界面,选择自己喜欢的一个图标,再点击右下角的确定,如下图所示:
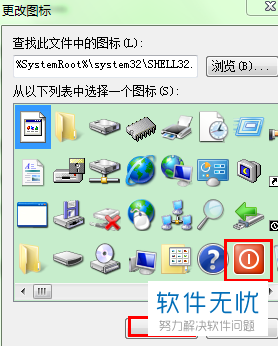
- 步骤七、在上一步中选好图标后,点击右下角的确定:
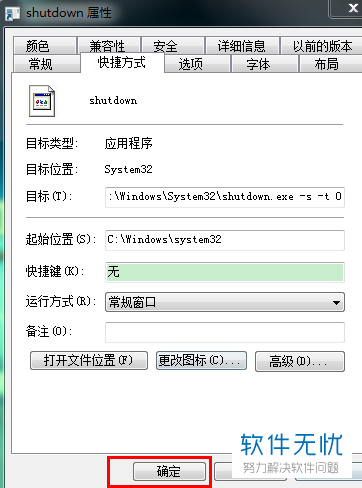
- 步骤八、图标更换后,还可以给快捷方式更换一个名称:
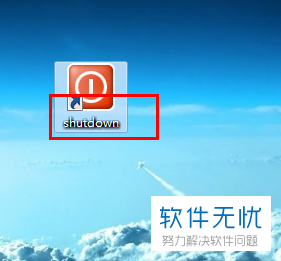
- 以上就完成了在windows系统中创建一个关机快捷方式的步骤了,以后需要关机的时候,可以直接双击这个快捷方式。此外,给大家一个建议,就是关机的时候尽量关闭正在运行中的程序,这样可以加快关机的速度。
分享:
相关推荐
- 【win8】 win8系统电脑创建关机快捷键的方法 12-13
- 【电脑】 电脑怎么关机快捷键 11-07
- 【win10】 win10笔记本电脑关机快捷键是什么? 07-23
- 【其他】 如何在电脑中使用快捷键关机 09-24
- 【win7】 Win7关机快捷方式设置方法 06-16
- 【win8】 Win8系统关机快捷方式有哪些 03-13
- 【其他】 Windows系统怎么在桌面创建关机快捷方式 实现双击快速关机? 10-31
- 【其他】 怎么在win10系统电脑中以快捷方式来安装字体 07-03
- 【其他】 怎么以快捷键的方式在电脑excel文档内快速插入行 09-12
- 【win7】 win7关机快捷键是什么? win7快速关机快捷键设置方法 08-05
本周热门
-
iphone序列号查询官方入口在哪里 2024/04/11
-
192.168.1.1登录入口地址 2020/03/20
-
小鸡宝宝考考你今天的答案是什么 2024/04/16
-
b站在线观看人数在哪里 2024/04/15
-
番茄小说网页版入口免费阅读 2024/04/11
-
蚂蚁庄园今日答案 2024/04/16
-
微信表情是什么意思 2020/10/12
-
输入手机号一键查询快递入口网址大全 2024/04/11
本月热门
-
iphone序列号查询官方入口在哪里 2024/04/11
-
小鸡宝宝考考你今天的答案是什么 2024/04/16
-
番茄小说网页版入口免费阅读 2024/04/11
-
b站在线观看人数在哪里 2024/04/15
-
蚂蚁庄园今日答案 2024/04/16
-
WIFI万能钥匙如何自动打开数据网络 2023/09/19
-
百度地图时光机在哪里 2021/01/03
-
192.168.1.1登录入口地址 2020/03/20
-
输入手机号一键查询快递入口网址大全 2024/04/11
-
抖音网页版登录入口 2021/06/24












