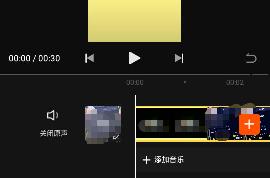win10联想笔记本怎么设置自动关机
如果我们想要电脑自动关机该怎么办呢?接下来就由小编来告诉大家。
具体如下:
1. 第一步,打开电脑并在桌面上找到此电脑选项,选中并右击,在弹出菜单中找到属性并点击。
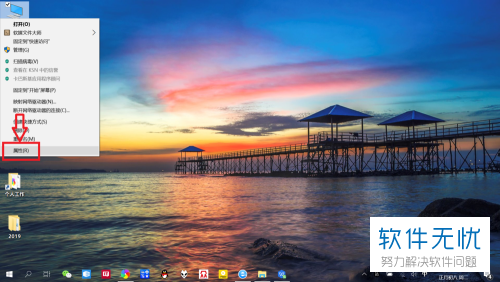
2. 第二步,在属性页面中,找到位于左上角的控制面板主页选项,点击即可。
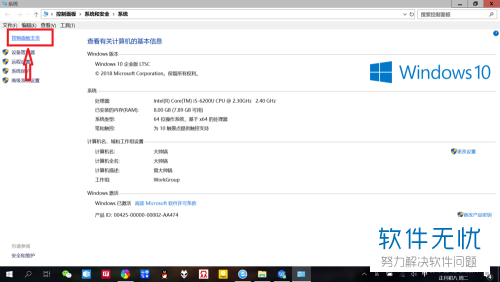
3. 第三步,进入控制面板主页后,点击页面中部的系统与安全图标
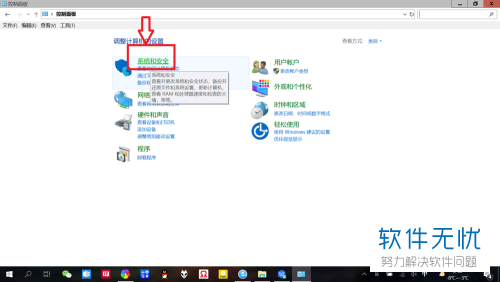
4. 第四步,在系统与安全页面下,点击下方的管理工具选项后,在弹出的页面中找到任务计划程序,点击进入。
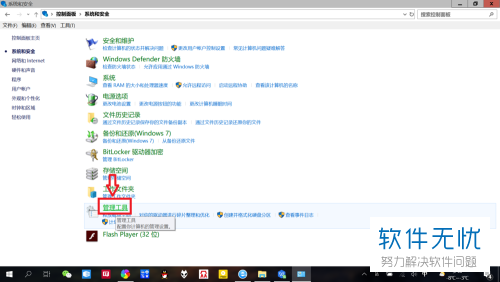
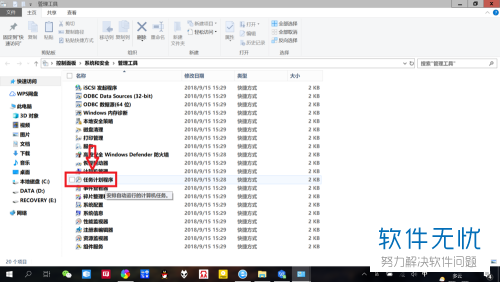
5.第五步,点击任务计划程序页面上方的菜单栏中的操作,并在弹出选项卡中找到创建基本任务,点击后进行名称与描述的输入,再点击下方的下一步按钮。
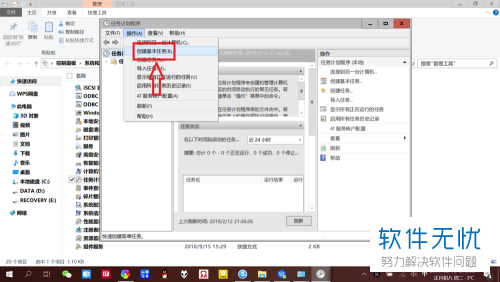
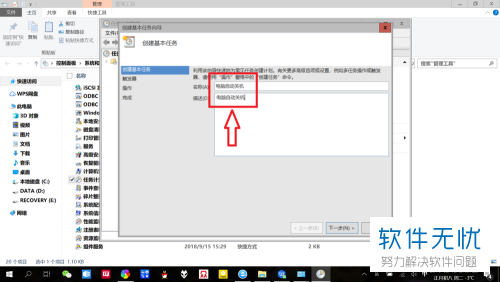
6. 第六步,进入触发页面,根据自己的需求选择任务开始的时间,每天选项即为每天都会执行,选择好后再点击下方的下一步选项。
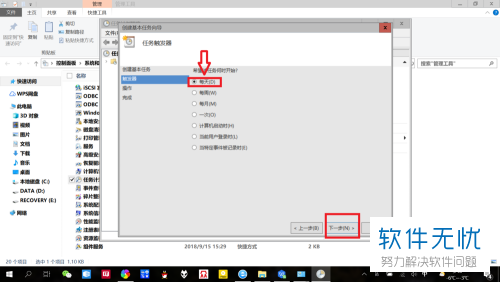
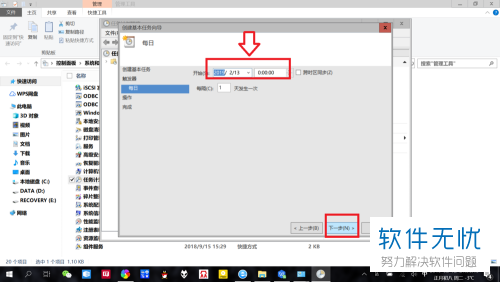
7. 第七步,在下一步的页面中勾选启动程序并点击下方的下一步按钮,并在后面的页面中找到程序或脚本,在下方的输入栏中输入代码 C:\WINDOWS\system32\shutdown.exe,并在添加参数右边的输入栏中输入代码-s,再点击下一步,然后再点击完成按钮。自动关机就设置成功了。
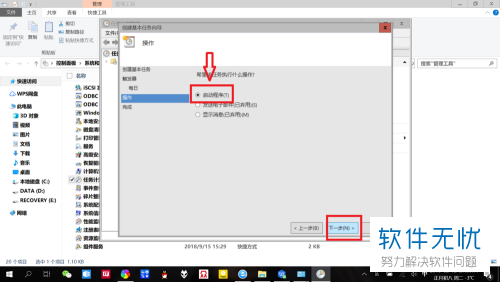
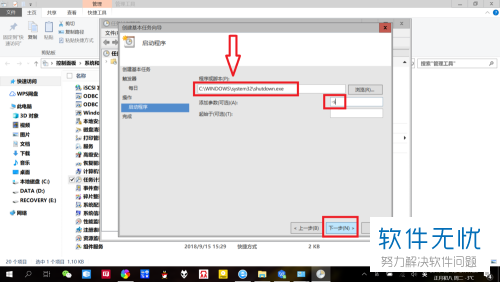
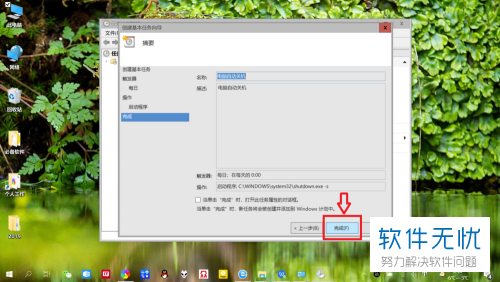
以上就是小编为大家带来的在win10电脑中通过任务计划程序来设置自动关机的方法。
分享:
相关推荐
- 【win10】 如何在win10系统中设置自动关机? 10-24
- 【其他】 Win10怎么设置自动关机?Win10系统设置自动关机的方法 12-21
- 【其他】 win10系统的电脑如何设置自动关机 12-30
- 【其他】 晚上传文件很晚时怎么用百度音乐设置自动关机 09-21
- 【其他】 百度音乐怎么用设置自动关机? 09-20
- 【其他】 Win10联想笔记本禁用集成显卡教程 09-11
- 【windows7】 windows7电脑怎样设置自动关机 10-26
- 【电脑】 电脑设置自动关机 06-02
- 【电脑】 电脑怎么设置自动关机 10-17
- 【其他】 如何设置自动关机 05-09
本周热门
-
iphone序列号查询官方入口在哪里 2024/04/11
-
b站在线观看人数在哪里 2024/04/17
-
小鸡宝宝考考你今天的答案是什么 2024/04/25
-
番茄小说网页版入口免费阅读 2024/04/11
-
蚂蚁庄园今日答案 2024/04/25
-
微信表情是什么意思 2020/10/12
-
抖音网页版登录入口 2024/04/17
-
抖音巨量百应登录入口在哪里? 2024/04/11
本月热门
-
iphone序列号查询官方入口在哪里 2024/04/11
-
b站在线观看人数在哪里 2024/04/17
-
小鸡宝宝考考你今天的答案是什么 2024/04/25
-
番茄小说网页版入口免费阅读 2024/04/11
-
蚂蚁庄园今日答案 2024/04/25
-
微信表情是什么意思 2020/10/12
-
抖音巨量百应登录入口在哪里? 2024/04/11
-
微信文件传输助手网页版网址 2024/04/19
-
抖音网页版登录入口 2024/04/17
-
快影怎么剪辑视频 2024/04/18