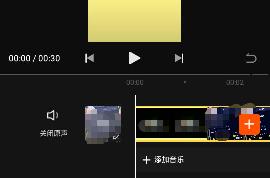如何修改图片格式为透明
随着科技的发展,电脑已经成为人们日常生活中必不可少的工具,有的时候我们需要使用ps软件对于图片进行处理,接下来就由小编来告诉大家如何使用PS将图片设置为透明的格式。
具体如下:
1. 第一步,打开电脑中的美图秀秀软件,进入主页后,点击右上角的打开按钮。
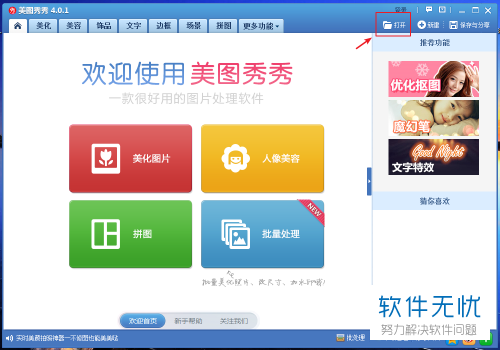
2. 第二步,在打开一张图片窗口中,选择要设置的图片,再点击下方的打开按钮。
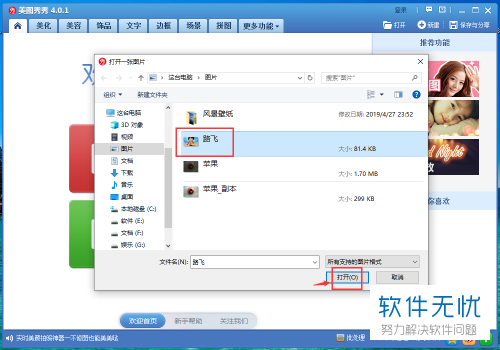
3. 第三步,当打开的图片过大时,会出现一个提示,点击提示窗口中的是按钮。
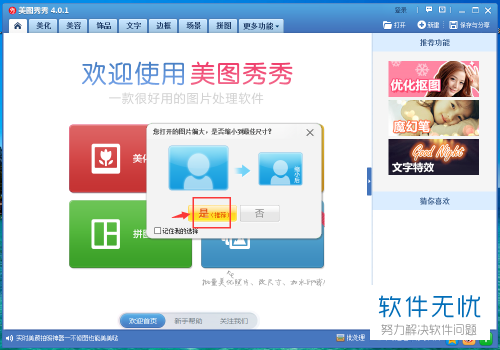
4. 第四步,进入美化页面后,点击左侧的抠图笔功能。
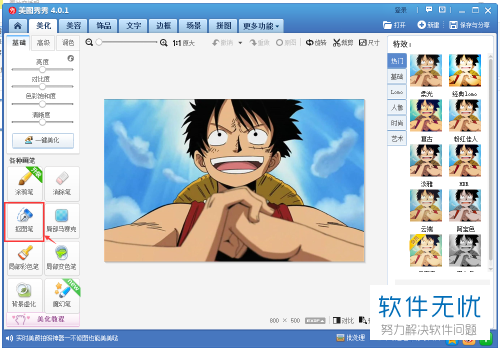
5.第五步,在弹出的抠图方式窗口中,根据图片格式选择对应的抠图方式,小编在这里以手动抠图为例。
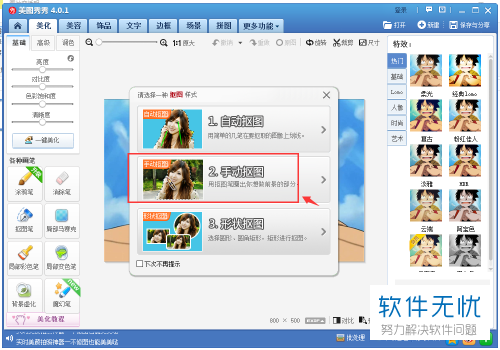
6.第六步,在抠图页面中,使用鼠标,用虚线描出需要留下的部分。
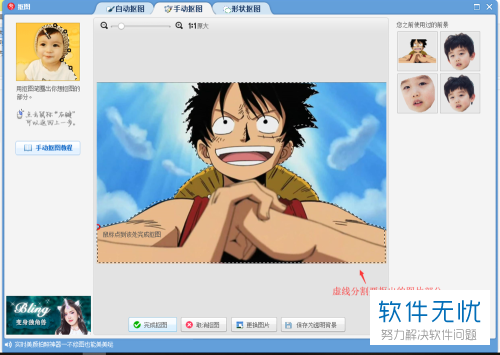
7. 第七步,等待虚线连成线后,点击下方的完成抠图按钮。
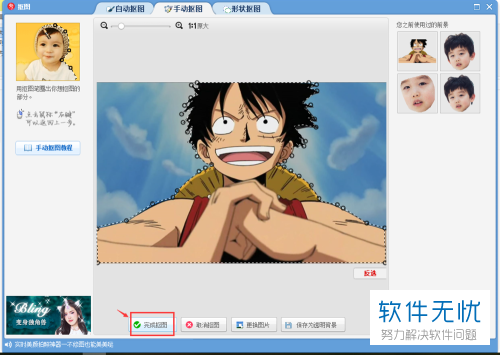
8. 第八步,对图片的大小和位置进行进一步的调整。
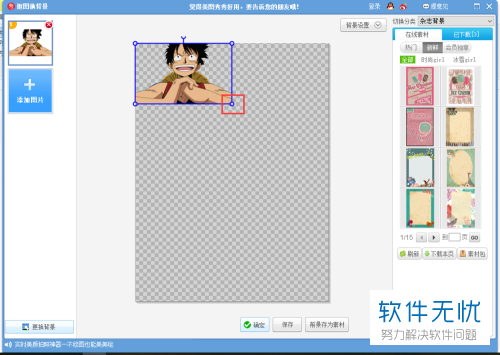
9. 第九步,调整完毕后,点击下方的确定按钮。
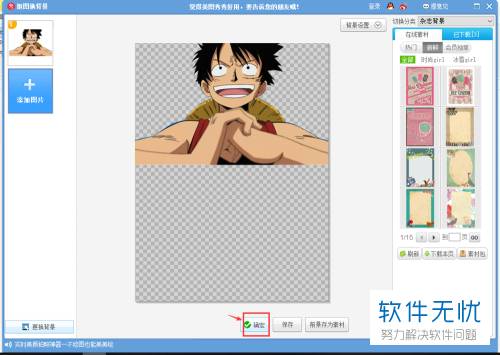
10. 第十步,当图片如下图所示,篇幅过大时,可以点击裁剪功能。
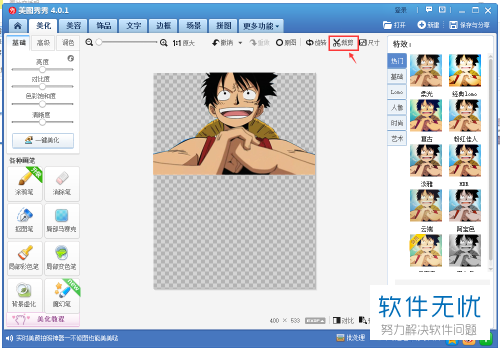
11. 第十一步,在裁剪页面下,选择需要裁剪的部分,再点击裁剪按钮。
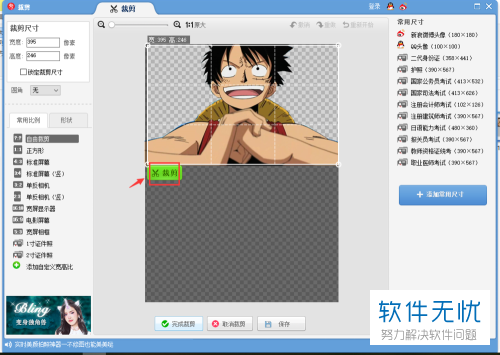
12.第十二步,点击图片下方的保存按钮。
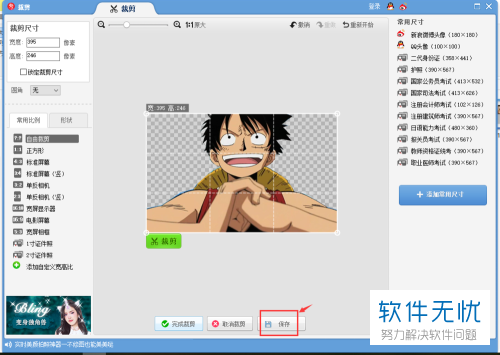
13.第十三步,在保存与分享页面中,选择保存位置与保存格式,这里需要注意,保存格式必须为pnd,才可以变成透明格式。

14. 第十三步,保存完毕后即可设置为透明格式。
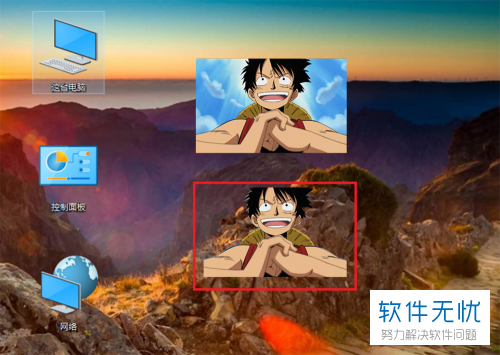
以上就是小编为大家带来的将图片设置为透明格式的方法。
分享:
相关推荐
- 【其他】 美图看看批量修改图片格式和大小方法步骤 09-16
- 【其他】 美图看看怎么批量修改图片格式和大小 09-18
- 【其他】 如何压缩图片和修改图片格式? 09-26
- 【手机】 OPPO手机图片格式怎么转换 05-07
- 【其他】 批量修改图片大小方法 05-19
- 【其他】 怎样批量修改图片大小 05-23
- 【其他】 怎样利用美图秀秀修改图片的格式和画质 08-05
- 【其他】 picpick怎么批量修改图片名称和格式? 05-28
- 【其他】 画图工具怎么修改图片的格式? 画图工具图片格式转换的教程 03-03
- 【其他】 用格式工厂将图片格式批量修改为PNG格式的方法 12-19
本周热门
-
iphone序列号查询官方入口在哪里 2024/04/11
-
b站在线观看人数在哪里 2024/04/17
-
小鸡宝宝考考你今天的答案是什么 2024/04/25
-
番茄小说网页版入口免费阅读 2024/04/11
-
蚂蚁庄园今日答案 2024/04/25
-
微信表情是什么意思 2020/10/12
-
抖音网页版登录入口 2024/04/17
-
抖音巨量百应登录入口在哪里? 2024/04/11
本月热门
-
iphone序列号查询官方入口在哪里 2024/04/11
-
b站在线观看人数在哪里 2024/04/17
-
小鸡宝宝考考你今天的答案是什么 2024/04/25
-
番茄小说网页版入口免费阅读 2024/04/11
-
蚂蚁庄园今日答案 2024/04/25
-
微信表情是什么意思 2020/10/12
-
抖音巨量百应登录入口在哪里? 2024/04/11
-
微信文件传输助手网页版网址 2024/04/19
-
抖音网页版登录入口 2024/04/17
-
快影怎么剪辑视频 2024/04/18