手机重置了怎样把电脑微信里的文件传输助手东西发到手机
随着科技的发展,微信已经成为现代人生活中必不可少的工具,当我们在工作中需要将文件传到电脑时,可以使用微信来进行运输。接下来就由小编来告诉大家如何操作。
具体如下:
1. 第一步,打开电脑并在桌面上找到微信图标,双击打开后点击登陆按钮,在手机中将会弹出确认登陆页面。
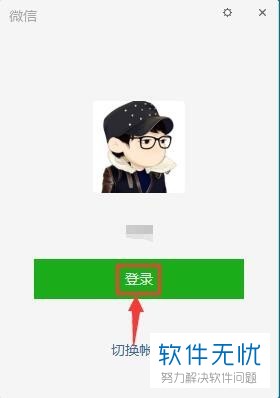
2.第二步,点击手机中登陆页面中的登陆按钮,打开电脑微信。

3. 第三步,电脑微信登陆完成后点击聊天栏中的文件传输助手或者自己,在右侧的聊天窗口中点击下方的文件图标。
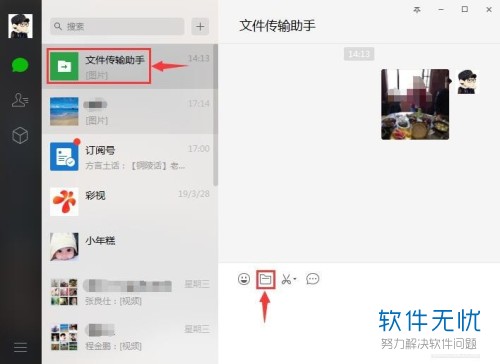
4. 第四步,在打开的电脑文件页面中,选择一个音乐文件并将其拖动至电脑微信聊天页面的发送框中,点击下方的发送按钮,进行发送。
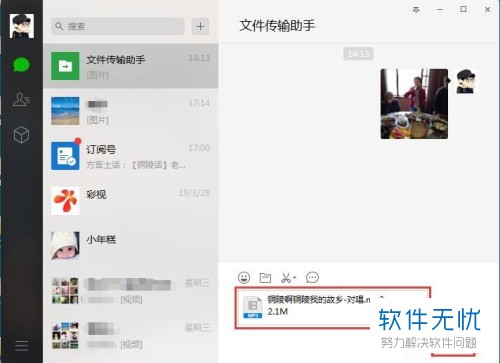
5. 第五步,在文件传输助手页面中可以看到发送的音乐文件。
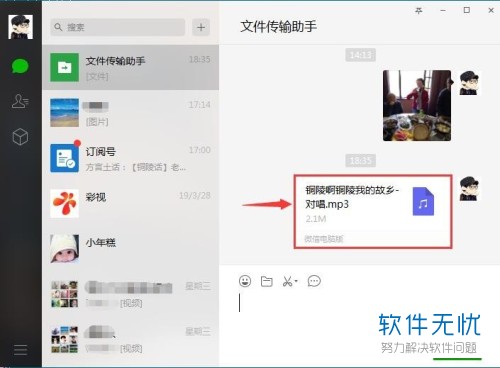
6. 第六步,此时打开手机点击上方的文件传输助手,进入接收页面。
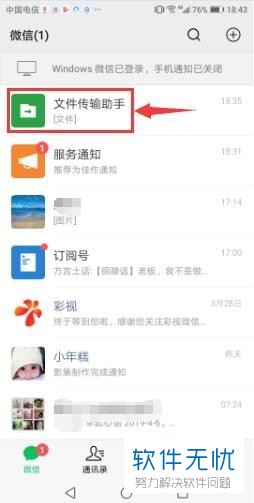
7.第七步,点击发送的音乐文件,进入下载页面。
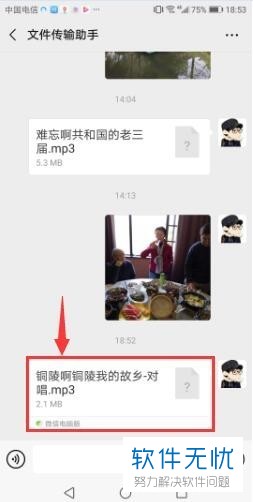
8. 第八步,点击文件页面下方的继续下载按钮,可打开播放页面。

9. 第九步,打开播放页面后在下方会有保存路径显示。
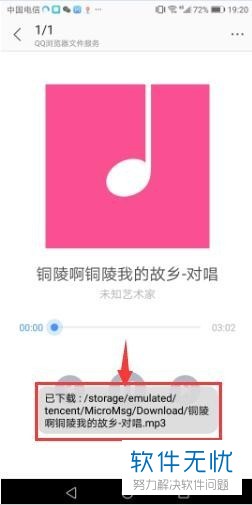
10.第十步,回到手机桌面找到文件管理图标并点击打开。

11.第十一步,点击文件管理页面下方的音频选项。
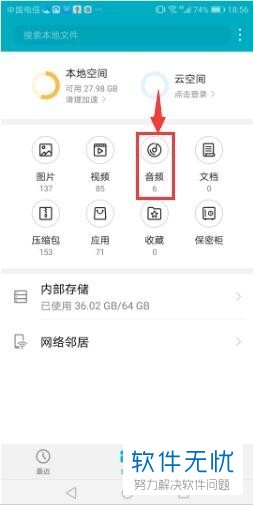
12.第十二步,打开音频后可以看到下载的所有音频。
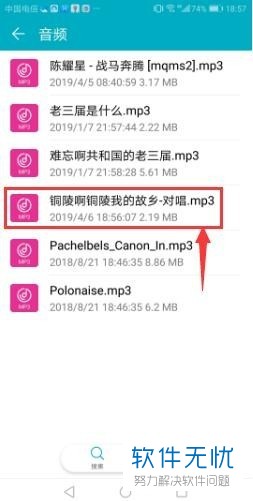
以上就是小编为大家带来的通过微信传输文件到电脑中的方法。
分享:
相关推荐
- 【微信】 微信里的文件传输助手可以聊天吗 06-12
- 【微信】 微信网页版文件传输助手怎么用 09-21
- 【其他】 怎么把微信里的文件导出 05-10
- 【其他】 如何修改电脑微信中的文件保存位置? 03-18
- 【其他】 怎么在电脑微信中更改文件存储位置? 03-27
- 【其他】 手机丢了如何处理支付宝微信里的钱 08-05
- 【其他】 电脑微信软件的文件保存位置怎么打开和更改 06-06
- 【其他】 苹果微信里的文件怎么导出来 04-06
- 【微信】 电脑微信里的浏览器打不开是怎么回事? 07-21
- 【其他】 微信中怎么通过文件传输助手将手机文件上传到电脑 01-23
本周热门
-
iphone序列号查询官方入口在哪里 2024/04/11
-
番茄小说网页版入口免费阅读 2024/04/11
-
微信表情是什么意思 2020/10/12
-
192.168.1.1登录入口地址 2020/03/20
-
小鸡宝宝考考你今天的答案是什么 2024/04/17
-
输入手机号一键查询快递入口网址大全 2024/04/11
-
蚂蚁庄园今日答案 2024/04/17
-
抖音巨量百应登录入口在哪里? 2024/04/11
本月热门
-
iphone序列号查询官方入口在哪里 2024/04/11
-
小鸡宝宝考考你今天的答案是什么 2024/04/17
-
番茄小说网页版入口免费阅读 2024/04/11
-
b站在线观看人数在哪里 2024/04/17
-
蚂蚁庄园今日答案 2024/04/17
-
WIFI万能钥匙如何自动打开数据网络 2023/09/19
-
百度地图时光机在哪里 2021/01/03
-
192.168.1.1登录入口地址 2020/03/20
-
输入手机号一键查询快递入口网址大全 2024/04/11
-
抖音网页版登录入口 2024/04/17













