怎么用PS去掉图片上倒影
倒影可以给与大众不停的视觉体验,但是画出倒影会十分繁琐并且一不小心就十分丑,那么如何使用ps快速高效的制作倒影效果呢?
具体如下:
1. 首先看一下无倒影和制作好倒影以后的效果吧。


2. 第一步:先将选中的素材图案在Ps中直接打开,然后使用右边箭头所指的“魔法工具”把产品单独抠出来。
如下图所示:(注意虚线框住的就是产品图)
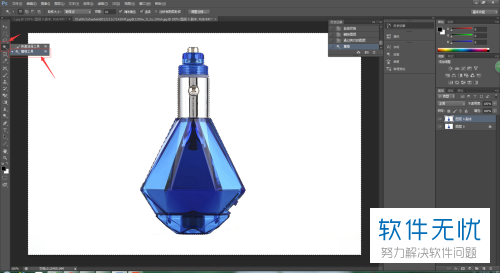
3. 第二步:将抠出的素材复制,按ctrl+J 就可以复制抠出来的这一个图层,这一图层做倒影用。
选中复制好的图层,按住ctrl+t+右键 即可完成水平翻转180度。
如图所示:
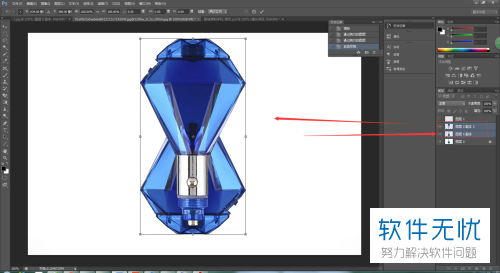
4. 第三步:选中绿谷图层后,按ctrl+t可以等比例缩小到适合画布大小的尺寸,然后把倒过来的图层下拉至到对称的地方
如图所示
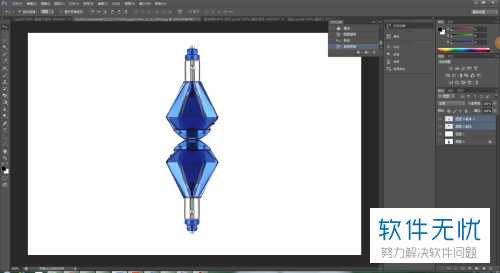
5. 第四步:上一步完成的时候图片部分地方并不是倒影,此时我们需要“水平翻转”图片的方向。
如图所示
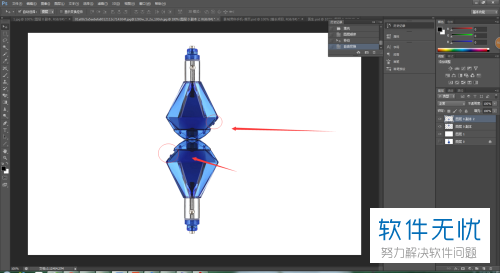
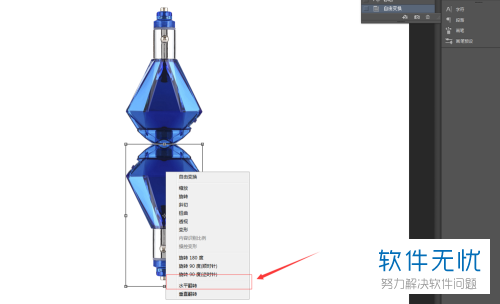
6. 第五步:选中倒影图层后点击“添加矢量蒙版”
如图所示
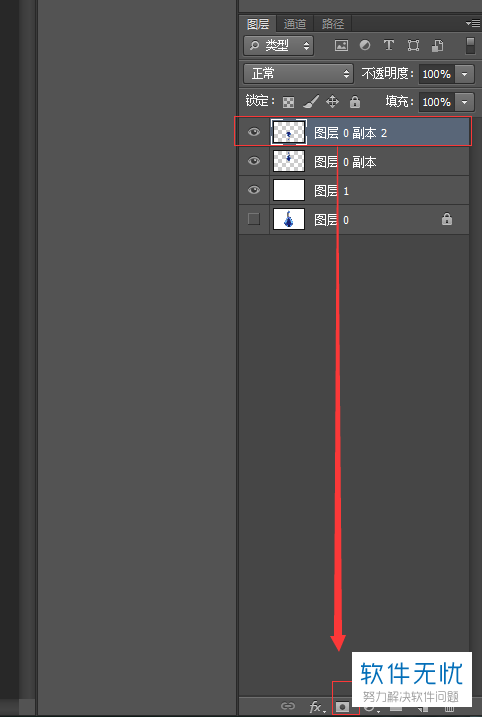
7. 第六步:单击“渐变工具”,在倒影上从上向下拉动。


8. 第七步:选中“矢量蒙版”这一图层,调整填充度,使之成为40%左右。
如图所示:
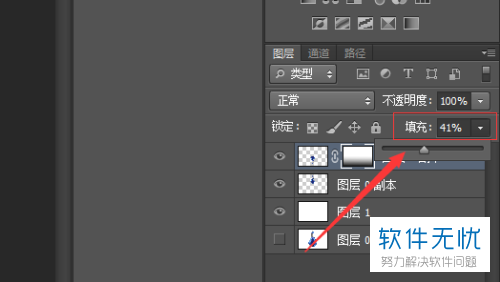
9. 第八步:此时再用“渐变工具”在倒影上从上往下拉 拉到瓶口的位置
如图所示

10. 第九步:当前效果差不多了,再次选中倒影图层 ctrl+t后右键选择“变形”调整图片标识的几个位置,让效果真实。
如图所示


11. 第十步:完成效果,以下就是效果图。

以上就是完整的使用ps快速制作好看的倒影的方法啦!希望对大家有所帮助。
分享:
相关推荐
- 【其他】 如何用PS做图片的倒影? 08-08
- 【其他】 如何用美图秀秀去掉图片上多余的东西? 07-24
- 【其他】 AE怎么去除图片上的水印? 04-24
- 【其他】 怎么使用ps迅速给图片添加倒影? 03-06
- 【其他】 电脑PS软件中图片的倒影效果怎么制作 07-19
- 【其他】 电脑上怎么设置PS图片上添加方框纹理效果 05-18
- 【其他】 怎么在PS中拖拽一张图片到另一张图片上 10-04
- 【其他】 用PS Photoshop怎么去掉眼睛上的黑眼圈 12-06
- 【其他】 PS如何给图片上的物体添加阴影效果 12-10
- 【其他】 如何用photoshop PS将一张图片上的部分合并到另一张图片上 12-31
本周热门
-
iphone序列号查询官方入口在哪里 2024/04/11
-
番茄小说网页版入口免费阅读 2024/04/11
-
b站在线观看人数在哪里 2024/04/17
-
小鸡宝宝考考你今天的答案是什么 2024/04/19
-
蚂蚁庄园今日答案 2024/04/19
-
抖音巨量百应登录入口在哪里? 2024/04/11
-
微信表情是什么意思 2020/10/12
-
微信文件传输助手网页版网址 2024/04/19
本月热门
-
iphone序列号查询官方入口在哪里 2024/04/11
-
小鸡宝宝考考你今天的答案是什么 2024/04/19
-
番茄小说网页版入口免费阅读 2024/04/11
-
b站在线观看人数在哪里 2024/04/17
-
蚂蚁庄园今日答案 2024/04/19
-
WIFI万能钥匙如何自动打开数据网络 2023/09/19
-
百度地图时光机在哪里 2021/01/03
-
192.168.1.1登录入口地址 2020/03/20
-
输入手机号一键查询快递入口网址大全 2024/04/11
-
抖音网页版登录入口 2024/04/17














