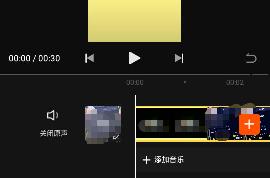显示无法定位程序输入点,U盘打不开
我们经常会使用u盘来进行数据的传输,但是有的时候我们用u盘连接电脑时,却发现u盘无法打开。接下来小编就教大家怎样处理这样的问题。
方法/步骤:修复U盘
1. 首先我们需要将无法打开的u盘连接到电脑,然后我们鼠标右击这个u盘,在弹出的菜单中选择属性选项。
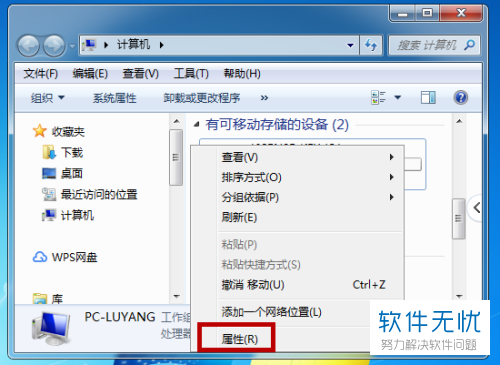
2. 接下来在我们的界面中就会打开u盘属性界面,我们点击窗口中的工具选项。

3. 接下来我们可以在工具界面中找到查错选项,我们点击选项下方的开始检查按钮。
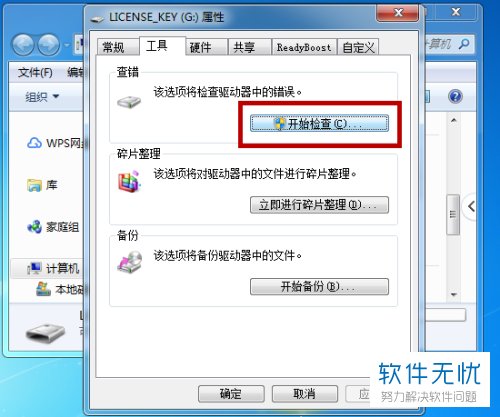
4.接下来在我们的界面中就会弹出检查磁盘窗口,我们需要提前勾选一下窗口中的两个选项。然后我们就可以点击下方的开始按钮了。
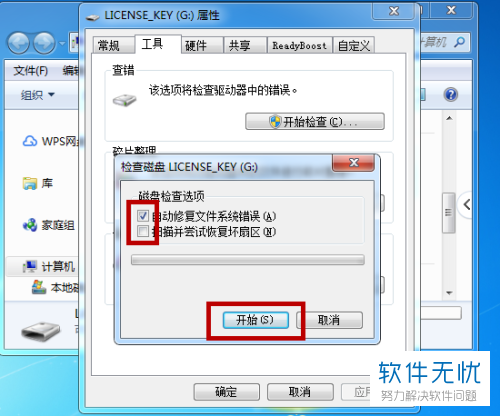
5.接下来我们只需要等待检查结果,然后重新尝试打开u盘。
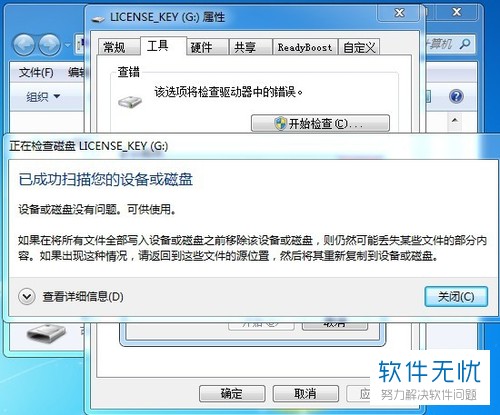
方法/步骤2:格式化U盘
1. 如果我们的u盘中没有储存着重要文件,那么我们就可以直接格式化u盘,首先我们鼠标右击u盘,然后在弹出的菜单中选择格式化选项。
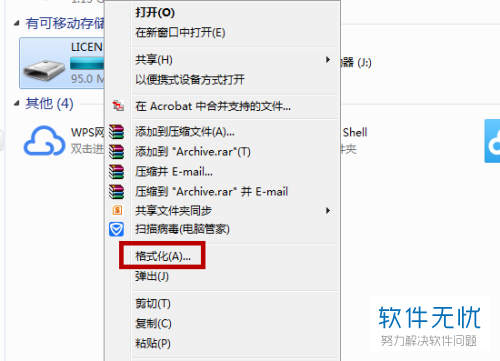
2.接下来在我们的界面中就会打开格式化窗口,我们首先勾选下方的快速格式化选项,然后点击开始按钮。
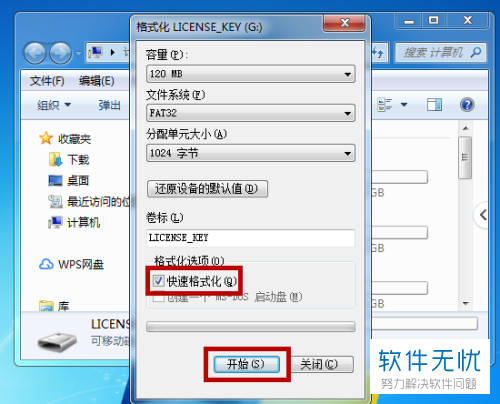
3.接下来在界面中会弹出一条确定格式化的提示,我们点击提示中的确定按钮。
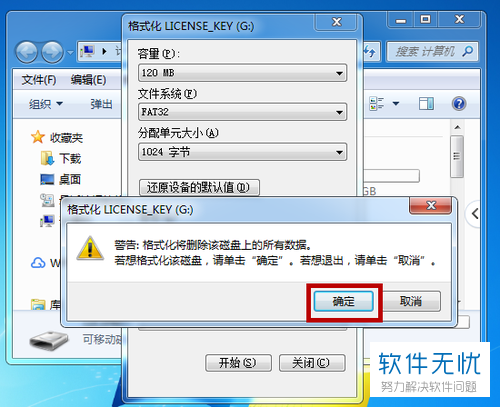
方法/步骤3:启动U盘读写权限
1.或者也有可能是因为我们的电脑没有打开u盘的读权限,我们回到桌面然后点击键盘上的WINDOWS图标键加上r键,然后在界面中就会打开运行窗口。接下来我们在窗口中输入gpedit.msc,输入完成之后,点击确定按钮。
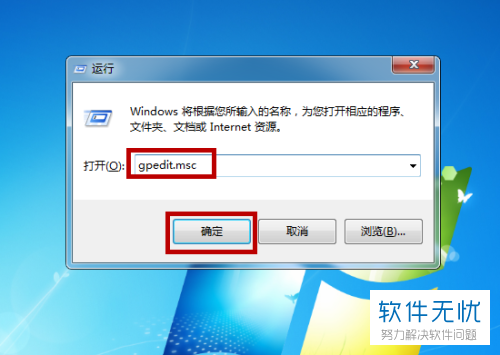
2.然后我们的界面中就会打开本地组策略编辑器窗口,我们点击右侧窗口菜单中的计算机配置选项,然后在弹出的文件夹中选择管理模板文件夹,接下来继续在弹出的文件夹目录中点击系统文件夹。接下来在右侧的系统界面中找到移动存储访问选项点击打开。
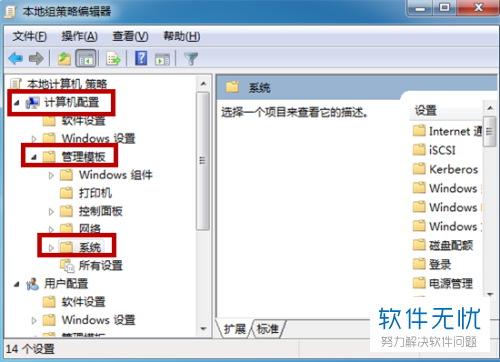
3.然后我们可以在右侧的界面中找到许多的设置选项,我们只需要将u盘相关的设置选项全部双击打开。
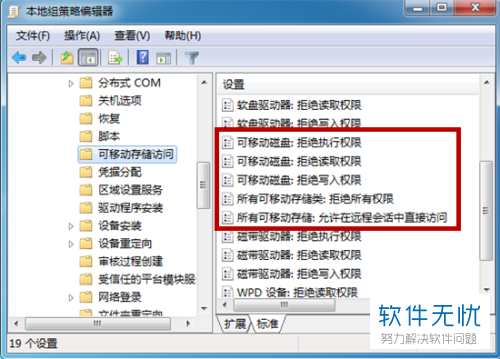
4我们找到可移动磁盘的拒绝读写权限,双击打开窗口之后,勾选窗口中的仪器用选项。然后就可以点击确定按钮了。
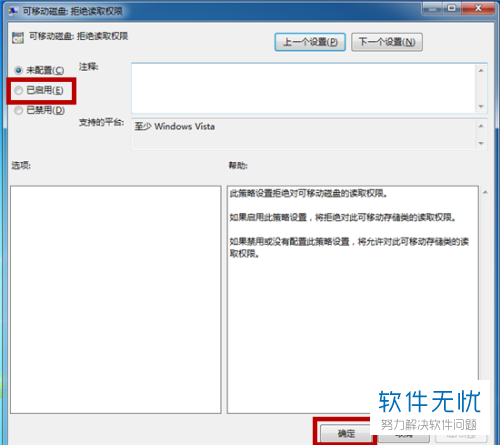
以上就是遇到u盘无法打开的情况之后的处理方法。
相关推荐
- 【windows】 Windows Server 2003报错显示:无法定位程序输入点DecodePointer怎么办? 07-28
- 【其他】 无法定位程序输入点于动态链接库怎么办 02-05
- 【其他】 无法定位程序输入点于动态链接库上怎么办 09-14
- 【其他】 WinXP提示无法定位程序输入点于动态链接库上怎么办? 06-28
- 【其他】 无法定位程序输入点 msvcr100.dll的原因以及解决办法 10-18
- 【其他】 无法定位程序输入点于动态链接库上的解决方法分享 01-24
- 【其他】 无法定位程序输入点 msvcr100.dll的解决办法 05-16
- 【其他】 无法定位程序输入点 于动态链接库上的解决方法 02-22
- 【其他】 无法定位程序输入点怎么办? 07-07
- 【其他】 WinXP提示无法定位程序输入点于动态链接库上的快速解决办法 07-02
本周热门
-
iphone序列号查询官方入口在哪里 2024/04/11
-
小鸡宝宝考考你今天的答案是什么 2024/04/22
-
b站在线观看人数在哪里 2024/04/17
-
番茄小说网页版入口免费阅读 2024/04/11
-
蚂蚁庄园今日答案 2024/04/22
-
微信表情是什么意思 2020/10/12
-
微信文件传输助手网页版网址 2024/04/19
-
抖音巨量百应登录入口在哪里? 2024/04/11
本月热门
-
iphone序列号查询官方入口在哪里 2024/04/11
-
小鸡宝宝考考你今天的答案是什么 2024/04/22
-
番茄小说网页版入口免费阅读 2024/04/11
-
蚂蚁庄园今日答案 2024/04/22
-
b站在线观看人数在哪里 2024/04/17
-
微信表情是什么意思 2020/10/12
-
抖音巨量百应登录入口在哪里? 2024/04/11
-
192.168.1.1登录入口地址 2020/03/20
-
输入手机号一键查询快递入口网址大全 2024/04/11
-
快影怎么剪辑视频 2024/04/18