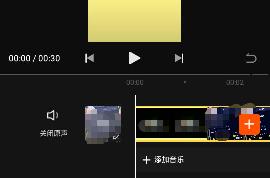win7ftp服务器怎么访问
WINDOWS7系统电脑是我们经常会使用到的电脑,接下来小编就教大家怎样在WIN7系统中使用FTP服务器。
一、启用FTP服务器功能
1. 首先我们打开电脑进入到桌面,然后找到左下角的开始图标点击打开。进入到开始菜单之后,点击左侧的控制面板选项。
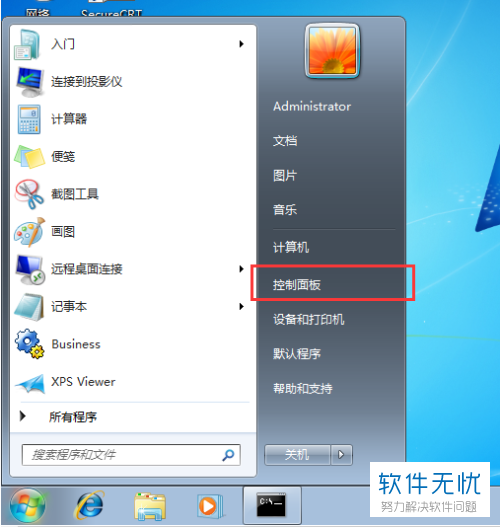
2.然后在我们的界面中就会打开控制面板窗口,我们点击窗口下方的程序选项。
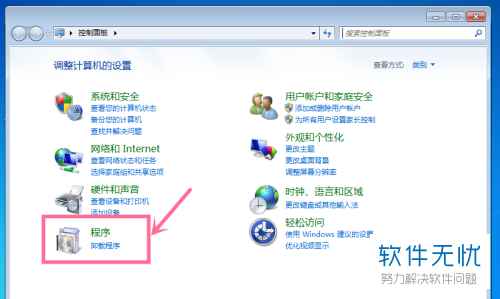
3. 进入到程序界面之后,我们点击下方的打开或关闭WINDOWS功能选项。
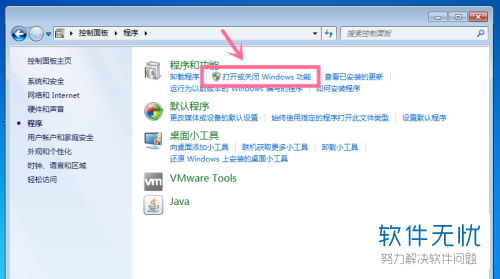
接下来在我们的界面中就会打开WINDOWS功能窗口。
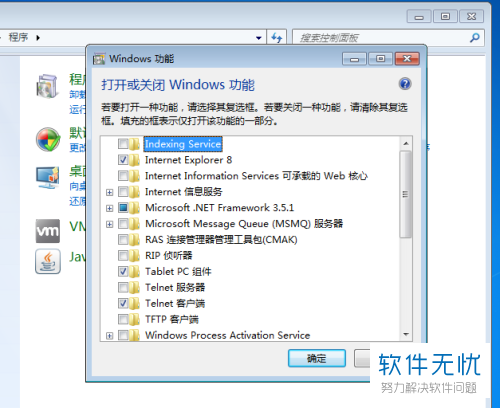
4. 然后我们需要在WINDOWS功能窗口中找到FTP服务器的选项点击打开。接下来我们将所有FTP服务器相关的文件全部勾选,然后点击下方的确定按钮。
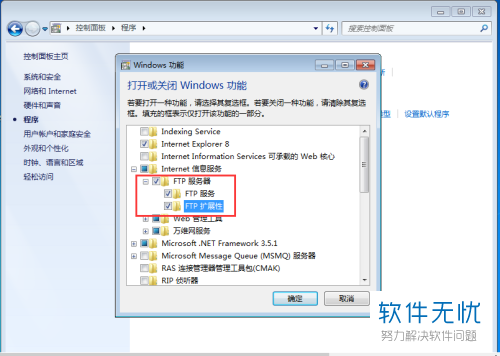
接下来我们的界面中就会弹出一个提示,我们只需要等待系统自动进行更改就可以了。
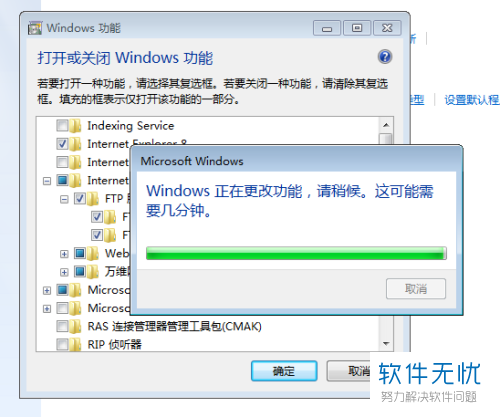
二、管理FTP服务器
1. FTP服务器启用完成之后,我们就可以返回到桌面然后打开开始图标。进入到开始菜单之后点击控制面板选项。然后我们可以在控制面板窗口中找到系统和安全图标点击打开。接下来我们在系统和安全界面中找到管理工具选项点击打开。然后我们继续在管理工具界面中找到Internet 信息服务(IIS)管理器选项点击打开。
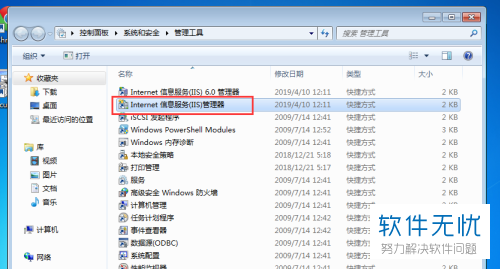
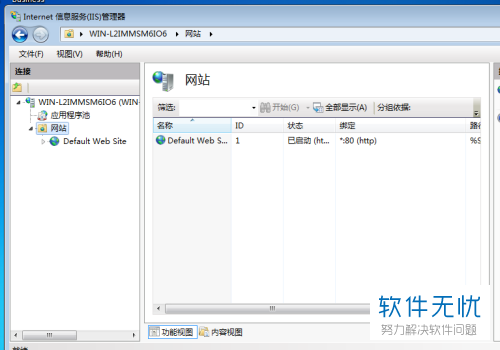
2. 进入到管理器窗口之后,我们鼠标右击左侧菜单中的网站图标。接下来在打开的菜单中选择添加FTP站点选项。
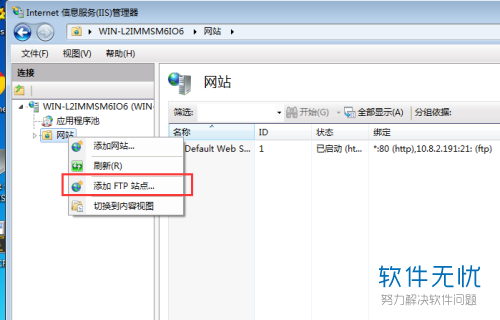
3. 然后在我们的界面中就会打开添加FTP站点的窗口,我们需要在这个窗口中输入站点的名称和物理路径。输入完成之后就可以点击下一步按钮了。
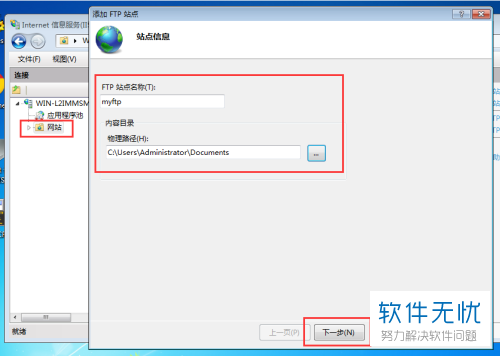
4. 接下来我们会进入到绑定和ssl设置界面,我们需要在界面中输入绑定的IP地址,接下来勾选自动启动ftp站点选项。设置完ssl信息之后,我们就可以点击下方的下一步按钮了。
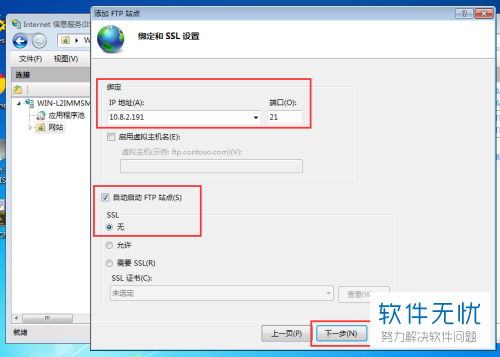
5. 接下来我们会进入到身份验证和授权信息界面,我们设置完成之后就可以点击下方的完成按钮了。
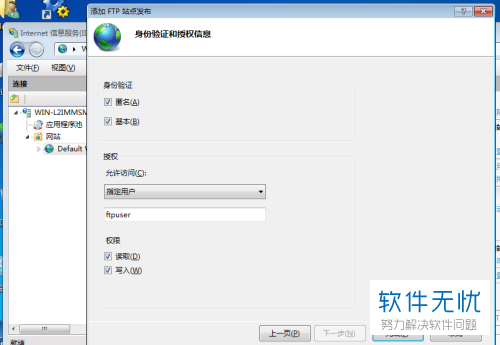
接下来我们就会返回到管理界面,我们可以看到在界面中已经添加了我们的ftp站点了。
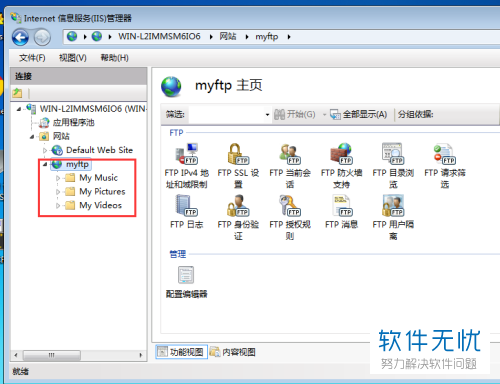
以上就是在WIN7系统电脑中使用FTP服务器的方法。
相关推荐
- 【路由器】 路由器tplink882虚拟服务器无法访问怎么解决 08-22
- 【linux】 Linux网络编程使用多进程实现服务器并发访问 11-02
- 【windows8】 如何在windows8/7中建立WebDAV服务器实现访问或共享文件 06-24
- 【其他】 如何设置FTP服务器共享访问权限 04-01
- 【其他】 Win7系统怎么访问FTP服务器?Win7访问FTP服务器图文教程 09-11
- 【其他】 远程桌面登录提示必须拥有终端服务器用户访问权限的4种解决办法 03-31
- 【其他】 近期Gmail无法访问的临时解决办法[hosts修改] 05-07
- 【其他】 IIS服务器应用程序不可用解决技巧 11-12
- 【其他】 Linux集群内SSH免密码访问的快速配置方法 06-23
- 【linux】 linux 下Apache设置与优化 09-09
本周热门
-
iphone序列号查询官方入口在哪里 2024/04/11
-
b站在线观看人数在哪里 2024/04/17
-
小鸡宝宝考考你今天的答案是什么 2024/04/24
-
番茄小说网页版入口免费阅读 2024/04/11
-
蚂蚁庄园今日答案 2024/04/24
-
微信表情是什么意思 2020/10/12
-
微信文件传输助手网页版网址 2024/04/19
-
192.168.1.1登录入口地址 2020/03/20
本月热门
-
iphone序列号查询官方入口在哪里 2024/04/11
-
小鸡宝宝考考你今天的答案是什么 2024/04/24
-
b站在线观看人数在哪里 2024/04/17
-
番茄小说网页版入口免费阅读 2024/04/11
-
蚂蚁庄园今日答案 2024/04/24
-
微信表情是什么意思 2020/10/12
-
抖音巨量百应登录入口在哪里? 2024/04/11
-
微信文件传输助手网页版网址 2024/04/19
-
快影怎么剪辑视频 2024/04/18
-
输入手机号一键查询快递入口网址大全 2024/04/11