win10怎么把右下角的图标合并到一起
方法一,自定义设置
我们用鼠标点击电脑右下角的向上箭头图标。
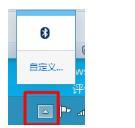
然后我们在弹出的选项中我们选择“自定义”
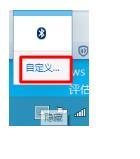 这样就进入“通知区域图标”,我们根据自己的需要进行选择设置,就可以了,自己可以设置显示或者隐藏。
这样就进入“通知区域图标”,我们根据自己的需要进行选择设置,就可以了,自己可以设置显示或者隐藏。
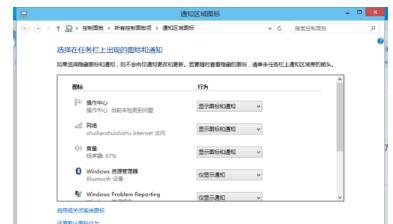
如果要设置“系统图标”,我们点击“通知区域图标”窗口下面的“启用或关闭系统图标”

方法二,任务栏属性设置
如果我们没有自定义,我们可以使用任务栏属性进行设置。具体操作如下。
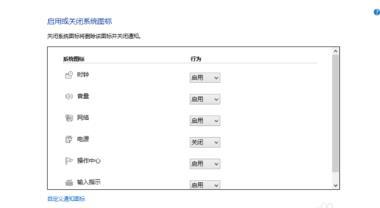
我们在Win10系统任务栏的空白处点击右键,然后选择“属性”
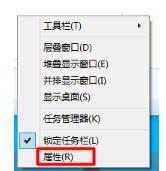
在“任务栏和开始菜单”属性窗口中我们单击“自定义”按钮
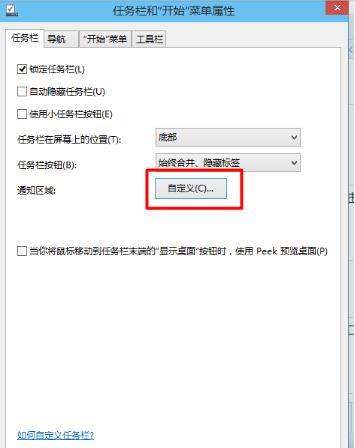
这样就进入“通知区域图标”,我们根据自己的需要进行选择设置,就可以了,自己可以设置显示或者隐藏。
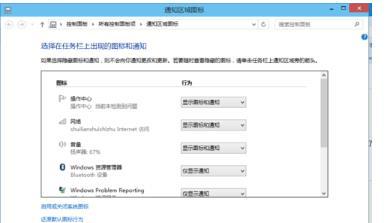
如果要设置“系统图标”,我们点击“通知区域图标”窗口下面的“启用或关闭系统图标”
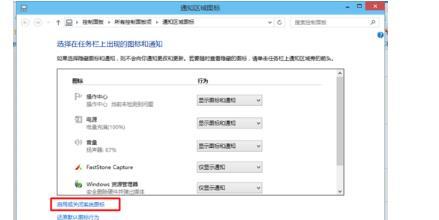
这样我们就可以设置“系统图标”,根据自己的需要进行设置。

方法三:
左击左下角点击设置

点击系统

找到通知和操作
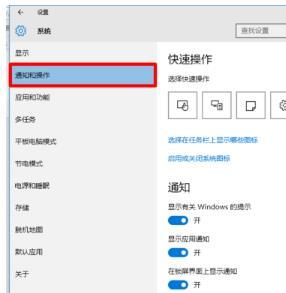
接着点击----选择在任务栏上显示哪些图标

点击打开----通知区域始终显示所有图标

返回桌面查看是不是没有了
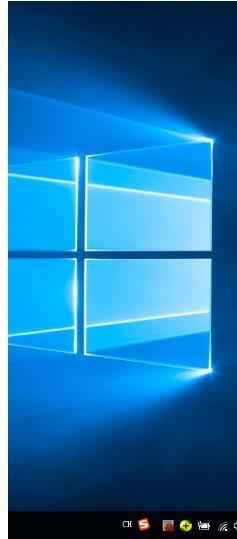
分享:
相关推荐
- 【其他】 Win10笔记本电脑右下角电池图标消失了怎么找回 12-24
- 【其他】 win10怎么控制右下角小图标是否显示? 06-12
- 【win10】 Win10任务栏右下角时钟图标消失不见的解决方法 02-03
- 【win10】 Win10如何让右下角软件图标始终显示? 07-27
- 【win10】 win10电脑右下角时钟图标不见了怎么办? 10-11
- 【win10】 win10怎么隐藏右下角的计时器(系统时钟)? 06-15
- 【win10】 win10系统网页右下角小广告怎么关闭? 08-07
- 【win10】 win10系统网页右下角小广告关闭方法 02-20
- 【其他】 win10不显示右下角箭头怎么办? 07-03
- 【win7】 Win7系统中任务栏右下角网络图标出现异常现象的解决方法详细讲解 11-23
本周热门
-
iphone序列号查询官方入口在哪里 2024/04/11
-
蚂蚁庄园今日答案 2024/04/18
-
小鸡宝宝考考你今天的答案是什么 2024/04/18
-
b站在线观看人数在哪里 2024/04/17
-
番茄小说网页版入口免费阅读 2024/04/11
-
微信表情是什么意思 2020/10/12
-
微信文件传输助手网页版网址 2024/03/01
-
输入手机号一键查询快递入口网址大全 2024/04/11
本月热门
-
iphone序列号查询官方入口在哪里 2024/04/11
-
小鸡宝宝考考你今天的答案是什么 2024/04/18
-
番茄小说网页版入口免费阅读 2024/04/11
-
b站在线观看人数在哪里 2024/04/17
-
蚂蚁庄园今日答案 2024/04/18
-
WIFI万能钥匙如何自动打开数据网络 2023/09/19
-
百度地图时光机在哪里 2021/01/03
-
192.168.1.1登录入口地址 2020/03/20
-
输入手机号一键查询快递入口网址大全 2024/04/11
-
抖音网页版登录入口 2024/04/17













