word怎么盖章wps
WPS 2019是一个办公应用程序,它是我们办公、学习中不可多得的好帮手。不少小伙伴还不太熟悉有关的操作技巧,因此常常存在困惑。比如:很多用户不知道怎么在文档里插入电子印章,小编今天就来为您解答这个问题。
具体如下:
1. 首先,请大家在自己的电脑中找到“WPS 2019”软件,点击进入主界面,然后打开需要添加电子印章的文档。

2. 第二步,我们需要选择屏幕中的“插入”这一项。
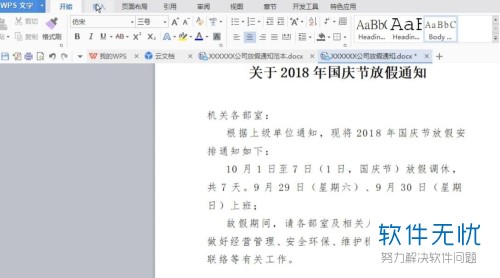
3. 第三步,接下来,请点击新界面中的“图片”这一项。
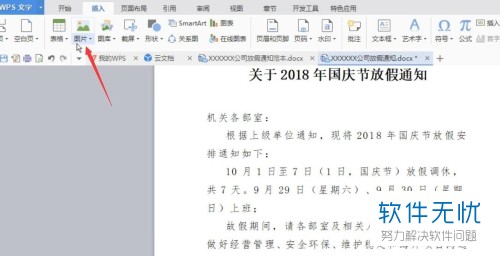
4. 第四步,我们来到如图所示的新界面,请选择其中的“来自文件”。
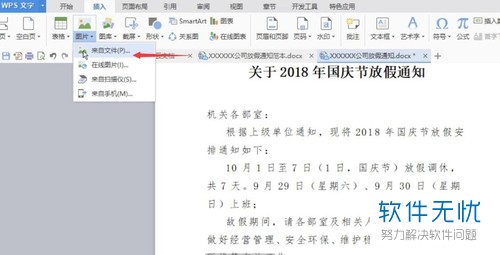
5. 第五步,如图所示,请点击选择准备好的电子印章,接着单击屏幕中的“打开”按钮。
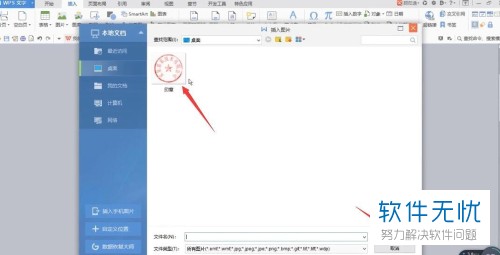
6. 第六步,这样一来,电子印章已经成功插入文档里了,效果如图。
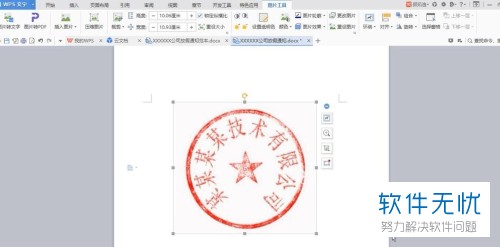
7. 第七步,完成后,请选中这个“电子印章”,接着选择屏幕中的“浮于文字上方”这一项。
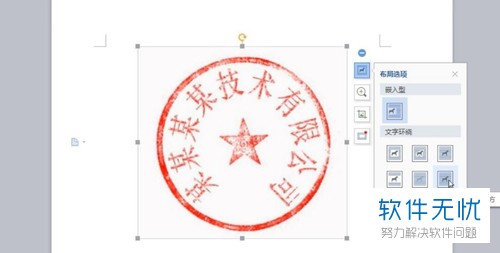
8. 第八步,请大家使用四角的图标把印章缩小。

9. 第九步,我们需要把电子印章移动到如图所示的落款处,然后我们就会发现印章把落款遮掉了,效果如图。
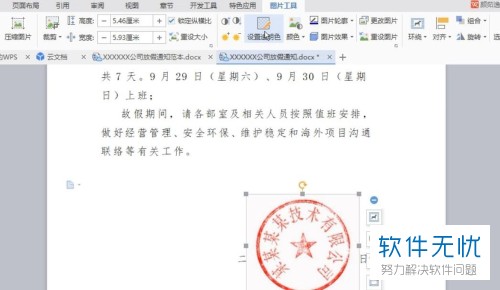
10. 第十步,请大家选择屏幕中的“图片工具”,接着选择“设置透明色”,我们只需使用取色器提取图片的白底部分就能把图片的背景去掉。
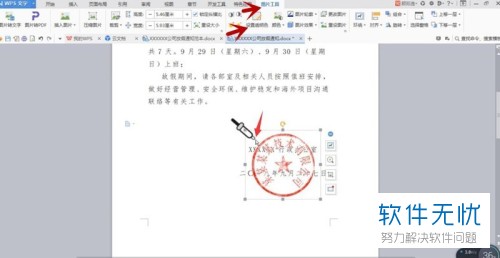
11. 最后一步,如图所示,屏幕中已经出现了镂空效果,操作完成。
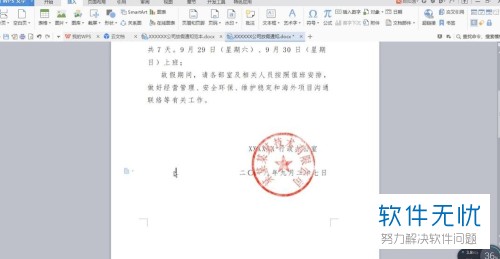
以上就是WPS2019中在文档里插入电子印章的方法。
分享:
相关推荐
- 【word】 如何在word中打开wps格式文件 03-29
- 【word】 如何实现word文档wps文档放大缩小文档显示? 05-17
- 【word】 怎么用手机打开Word文档 WPS Office让手机移动办公 06-10
- 【word】 wps如何转换成word文档 wps转换成word两种简便方法介绍 07-10
- 【word】 Word表格在WPS中显示不全的解决 01-16
- 【其他】 word怎么设置WPS默认打开 05-03
- 【其他】 怎么把文件默认打开方式由word改成WPS 04-25
- 【其他】 在Word文档中如何输入印章?Word输入盖章符号 10-30
- 【word】 通吃WPS与Word 三招轻松搞定文档排版 11-21
- 【word】 WPS与Word 3招轻松搞定文档排版 09-12
本周热门
-
iphone序列号查询官方入口在哪里 2024/04/11
-
番茄小说网页版入口免费阅读 2024/04/11
-
b站在线观看人数在哪里 2024/04/17
-
小鸡宝宝考考你今天的答案是什么 2024/04/19
-
蚂蚁庄园今日答案 2024/04/19
-
抖音巨量百应登录入口在哪里? 2024/04/11
-
微信表情是什么意思 2020/10/12
-
微信文件传输助手网页版网址 2024/04/19
本月热门
-
iphone序列号查询官方入口在哪里 2024/04/11
-
小鸡宝宝考考你今天的答案是什么 2024/04/19
-
番茄小说网页版入口免费阅读 2024/04/11
-
b站在线观看人数在哪里 2024/04/17
-
蚂蚁庄园今日答案 2024/04/19
-
WIFI万能钥匙如何自动打开数据网络 2023/09/19
-
百度地图时光机在哪里 2021/01/03
-
192.168.1.1登录入口地址 2020/03/20
-
输入手机号一键查询快递入口网址大全 2024/04/11
-
抖音网页版登录入口 2024/04/17














