wps中ppt怎样导出做好的图片
ppt软件是我们经常用来编辑幻灯片的工具,接下来小编就教大家怎么批量的导入和导出图片
具体如下:
1. 首先我们在电脑桌面找到ppt图标,然后点击打开ppt软件然后我们找到上方的插入选项,选择插入图片,使用插入图片的方法来插入多张图片,这样的插入方法会使我们的图片都堆叠在一起

2.那么我们应该怎么做到批量导入图片并且在每张幻灯片上插入图片呢,我们需要这些建立相册,使用相册功能来批量插入图片,首先我们在顶端的选项卡中找到插入选项,然后再下方的功能栏中找到相册选项,点击打开之后会弹出相册的弹窗
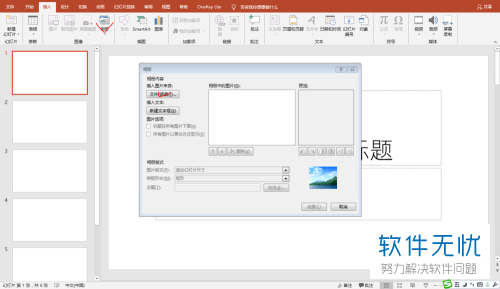
3. 然后我在相册弹窗中点击插入图片,接下来会打开我们的图片文件,我们需要在文件夹中找到我们需要插入的图片,选中之后点击窗口下方的确定按钮
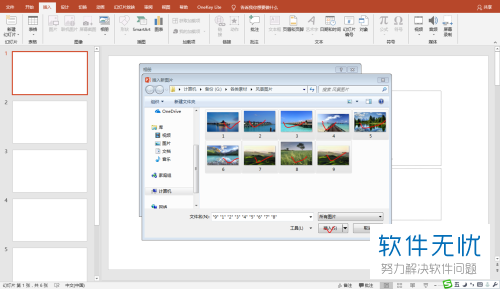
4.然后我们的图片就批量的加入到了相册中,我们需要调图片顺序,调整完成之后找到图片版式的选项,点击进行设置幻灯片中插入图片的数量,和哪张图片插入到哪个幻灯片中
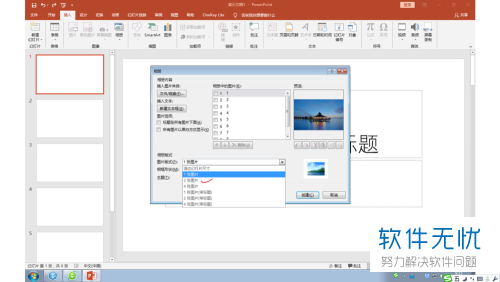
5. 设置完成之后,我们点击相册窗口下方的创建按钮,然后软件就会自动开始插入图片,这样子图片就会按照我们的设置插入到每张幻灯片中了
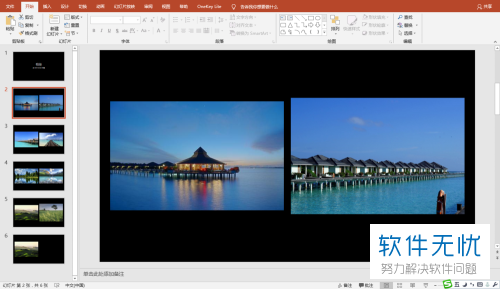
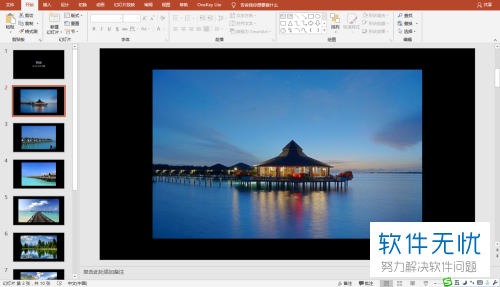
6接下来小编告诉大家怎么将幻灯片批量的作为图片导出,首先我们在ppt软件的顶端找到文件选项,然后点击文件选项在弹出的菜单中选择另存为,接下来会弹出保存的文件夹,我们需要在窗口中找到我们的保存文件夹,然后在窗口中这些保存类型的设置,将类型设置为png或者peg
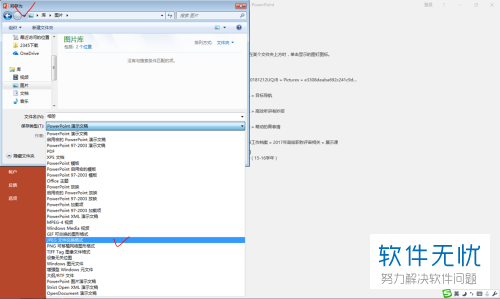
7. 设置完成之后,我们就可以点击窗口下方的保存按钮了,然后会弹出一个新的窗口,我们需要在这个窗口中选择保存所有幻灯片还是仅当前幻灯片,如果没有批量导出幻灯片就点击保存所有幻灯片的选项
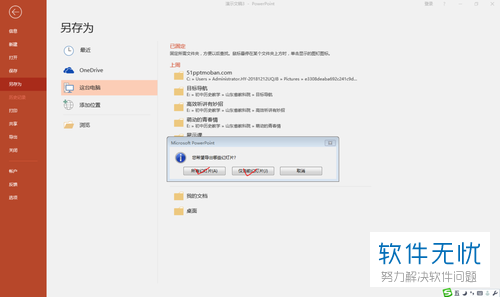
8. 今天我们在电脑桌面打开此电脑的图标,然后找到我们保存图片的文件夹,打开文件夹就可以看到我们所有的图片了
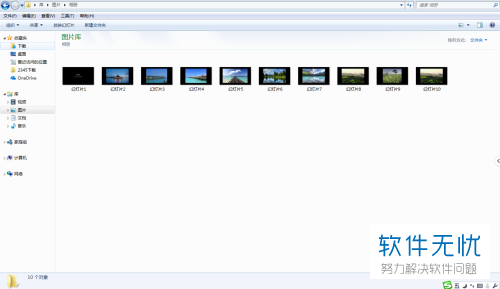
以上就是ppt软件中批量导出和导入图片的方法
分享:
相关推荐
- 【wps】 手机wps中ppt的字体如何调整 09-10
- 【其他】 wps演示ppt添加透明化的背景图片? 08-09
- 【其他】 WPS中怎么制作限速交通图标图片? 02-19
- 【其他】 wps中ppt的幻灯片怎么制作相册 04-26
- 【wps】 WPS中PPT如何插入及更改组织结构图? 01-07
- 【其他】 如何将带阴影的图片插入到WPS中? 12-24
- 【wps】 在PPT(WPS)中如何加入背景音乐并让图片自动重复或不重复播放 07-30
- 【其他】 在PPT中怎么批量导出图片视频? 08-21
- 【wps】 wps中怎么设置ppt特效 02-22
- 【其他】 wps中的长图表怎么截取保存为图片? 03-16
本周热门
-
iphone序列号查询官方入口在哪里 2024/04/11
-
蚂蚁庄园今日答案 2024/04/18
-
小鸡宝宝考考你今天的答案是什么 2024/04/18
-
b站在线观看人数在哪里 2024/04/17
-
番茄小说网页版入口免费阅读 2024/04/11
-
微信表情是什么意思 2020/10/12
-
微信文件传输助手网页版网址 2024/03/01
-
输入手机号一键查询快递入口网址大全 2024/04/11
本月热门
-
iphone序列号查询官方入口在哪里 2024/04/11
-
小鸡宝宝考考你今天的答案是什么 2024/04/18
-
番茄小说网页版入口免费阅读 2024/04/11
-
b站在线观看人数在哪里 2024/04/17
-
蚂蚁庄园今日答案 2024/04/18
-
WIFI万能钥匙如何自动打开数据网络 2023/09/19
-
百度地图时光机在哪里 2021/01/03
-
192.168.1.1登录入口地址 2020/03/20
-
输入手机号一键查询快递入口网址大全 2024/04/11
-
抖音网页版登录入口 2024/04/17













