Word 2010 中,为文档设置的背景颜色,可在( )视图中显示出来
许多小伙伴在工作和学习中都会使用到word,如果我们要在页面中对背景进行设置颜色,应该如何操作呢?今天,小编就教大家在Word2013/2016/2019页面中将背景设置颜色或渐变颜色。
具体如下:
1. 步骤一
我们在word界面点击上方的【设计】,如图。

2. 步骤二
之后在右侧的选项中点击【页面颜色】,之后在下拉的界面选择颜色,可以在文档中看到效果,如图。
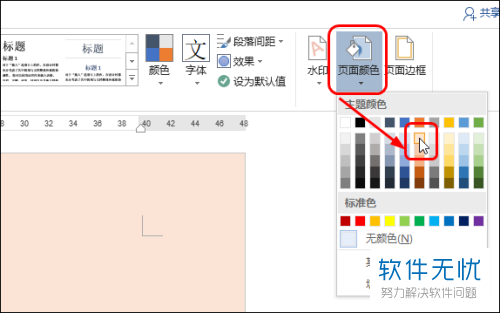
3. 步骤三
之后点击【页面颜色】,在下拉的列表中点击【其他颜色】,如图。

4. 步骤四
之后在颜色对话框中点击【标准】,选择颜色盘中的颜色,如图。
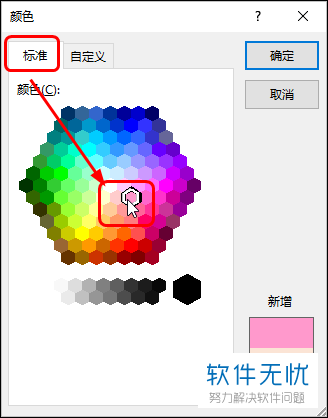
5. 步骤五
我们要是不满意系统的颜色,点击【自定义】进行设置,如图。
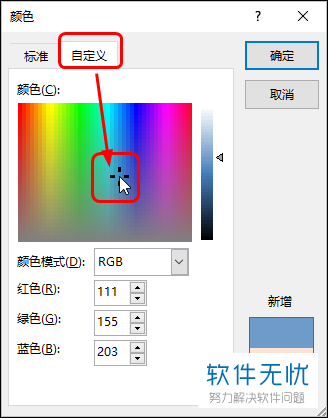
6. 步骤六
最后在word上就可以看到效果,如图。
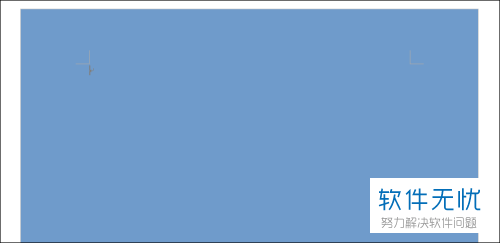
7. 步骤七
然后点击工具栏中的【页面颜色】,之后点击【填充效果】,如图。
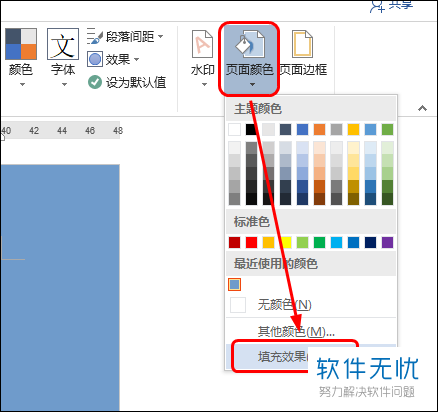
8. 步骤八
在填充效果界面点击【渐变】选项卡,设置颜色和底纹样式,如图。
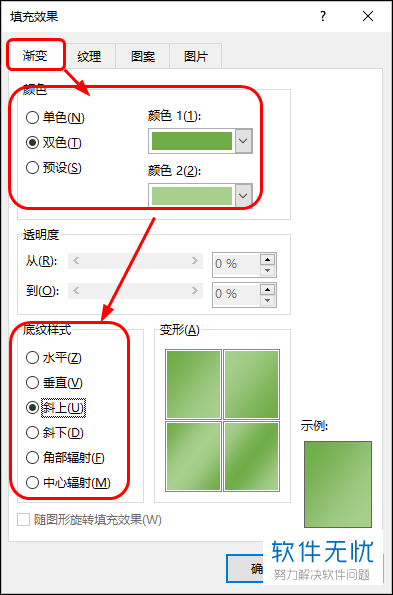
以上就是小编教大家在Word2013/2016/2019页面中将背景设置颜色或渐变颜色的方法,希望可以帮到大家。
分享:
相关推荐
- 【其他】 如何在Word2013中为文档设置页面背景 04-15
- 【word】 怎样为Word2013文档设置单色背景颜色 09-29
- 【其他】 电脑端WPS文档怎么让背景颜色设置为渐变色 07-13
- 【win7】 win7电脑中为文档设置修改权限密码 07-23
- 【word】 Word 2010在纵向文档插入一页横向文档的方法 11-27
- 【word】 Word中如何给文档设置密码 06-26
- 【其他】 怎么将电脑word2016中的一个文档设置为只读 06-30
- 【其他】 如何查找word自动保存的文档? 01-07
- 【win8】 win8系统word文档设置为只读文件的方法 09-21
- 【其他】 word文档如何分页?在Word中使文档分页方法介绍 12-07
本周热门
-
iphone序列号查询官方入口在哪里 2024/04/11
-
蚂蚁庄园今日答案 2024/04/18
-
小鸡宝宝考考你今天的答案是什么 2024/04/18
-
b站在线观看人数在哪里 2024/04/17
-
番茄小说网页版入口免费阅读 2024/04/11
-
微信表情是什么意思 2020/10/12
-
微信文件传输助手网页版网址 2024/03/01
-
输入手机号一键查询快递入口网址大全 2024/04/11
本月热门
-
iphone序列号查询官方入口在哪里 2024/04/11
-
小鸡宝宝考考你今天的答案是什么 2024/04/18
-
番茄小说网页版入口免费阅读 2024/04/11
-
b站在线观看人数在哪里 2024/04/17
-
蚂蚁庄园今日答案 2024/04/18
-
WIFI万能钥匙如何自动打开数据网络 2023/09/19
-
百度地图时光机在哪里 2021/01/03
-
192.168.1.1登录入口地址 2020/03/20
-
输入手机号一键查询快递入口网址大全 2024/04/11
-
抖音网页版登录入口 2024/04/17













