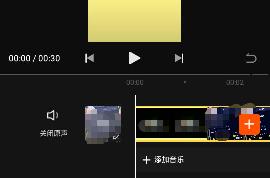word怎样取消文档的行号显示
Word2013是我们常用的一款文字处理软件,是我们生活中的小助手,有的朋友想知道怎么给其中的文档增加显示行号,小编为大家介绍方法。
具体如下:
1. 首先,请大家打开电脑,然后将目标文档,我们的目标是在每一行的前面都标上行号。
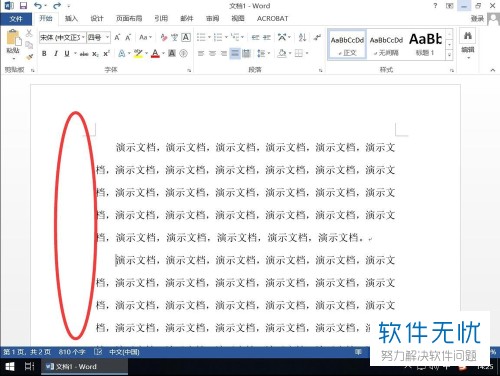
2.第二步,接下来,请大家选择屏幕最上面的【页面布局】选项。
3. 第三步,如图所示,请点击界面中的【行号】选项。
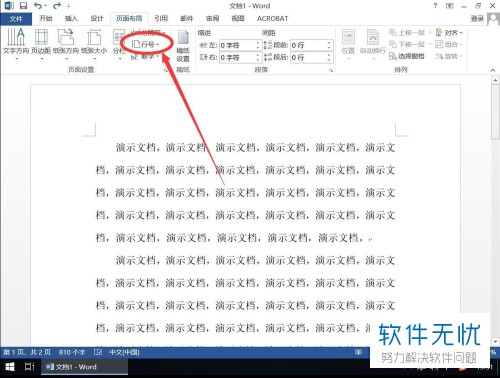
4. 第四步,屏幕中处出现了如图所示的界面,分别为“连续”、“每页重新编号”和“每页”。
5. 第五步,小编选择的是“每页重新编号”,这样一来,界面中每一行都自动添加上了如图所示的行号。
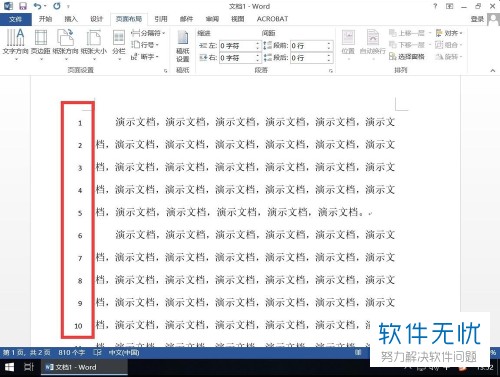
6. 第六步,我们来到不同页面,其中的行号都是重新从1开始编号的。
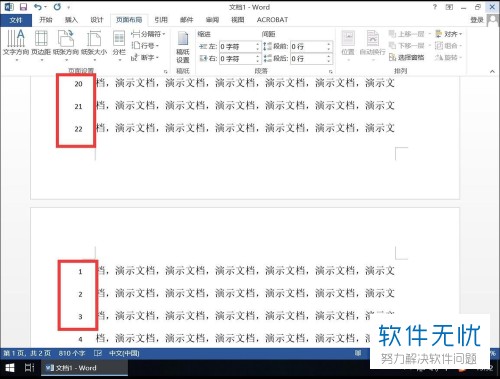
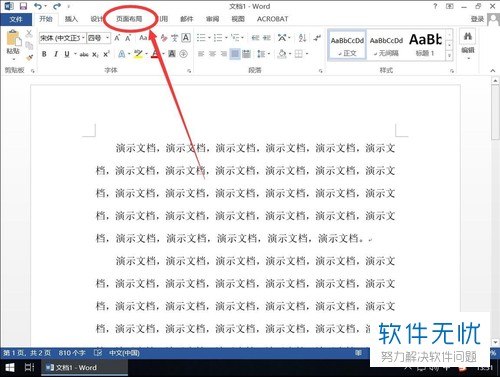
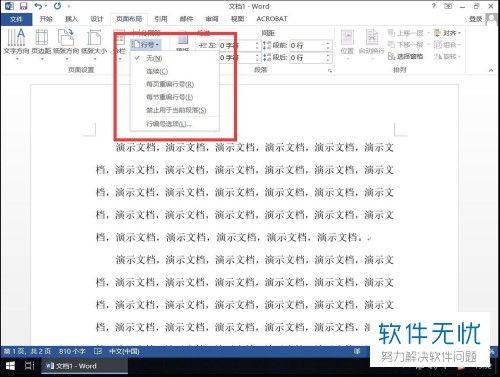
如何每隔几行显示行号
1. 首先,请大家同样来到文档界面,然后选择【行号】。
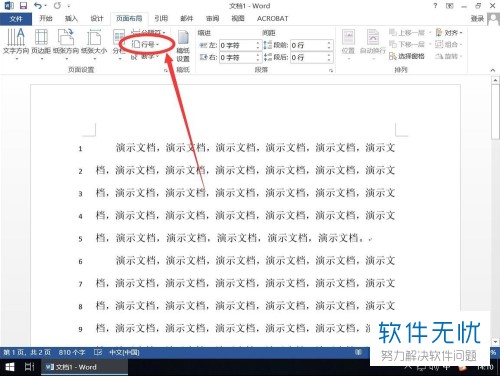
2.第二步,接下来,请点击“行编号选项”。
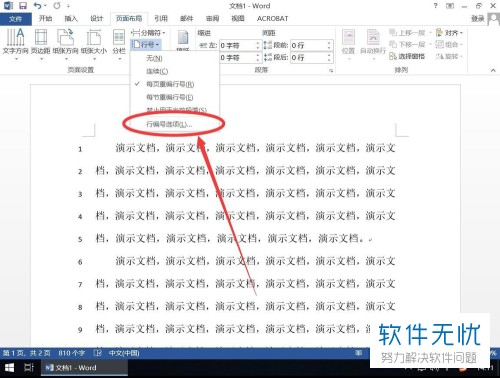
3. 第三步,接下来,请选择【行号】选项。
4. 第四步,此时,请大家在方框中输入合适的间隔,小编输入的是2。
5. 第五步,此时,请选择“确定”选项。
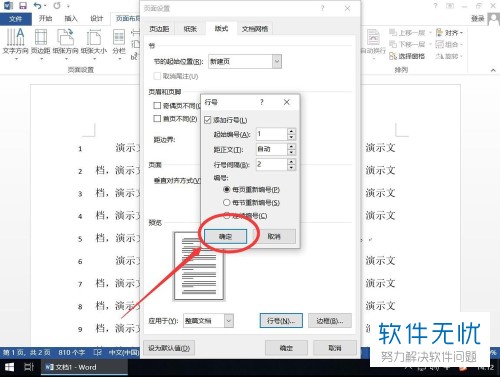
6. 第六步,接下来,请选择箭头所指的【确定】即可。
7. 最后,完成上述步骤后,我们就成功设置每2行标注一个行号了,操作完成。
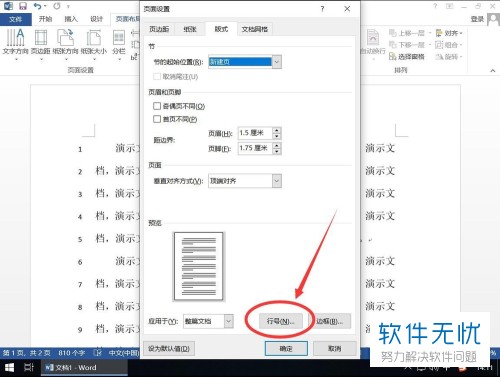
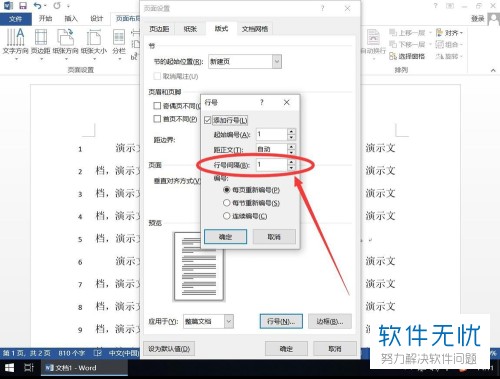
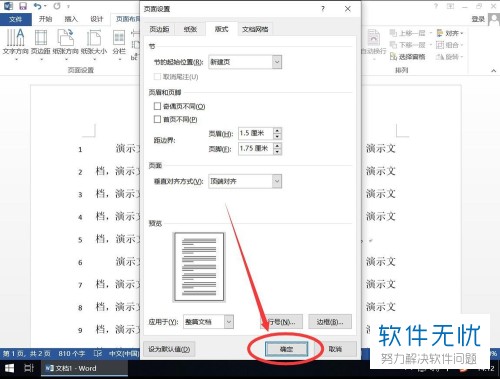
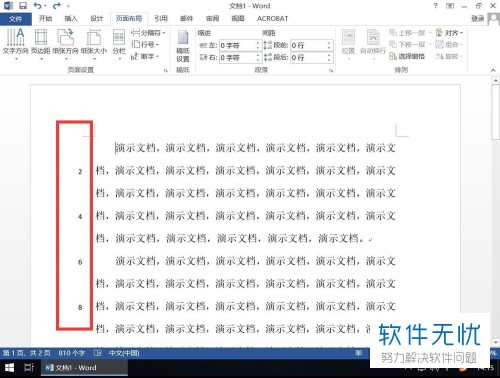
以上就是为Word 2013软件中的文档增加显示行号的方法。
分享:
相关推荐
- 【其他】 word怎么给文档添加行号呢? 12-14
- 【word】 Word201如何给文档添加行号 03-12
- 【其他】 Word2016怎么给文档添加行号? 07-11
- 【word】 如何为word文档添加行号 05-13
- 【word】 Word中去除文档空行的技巧 06-03
- 【word】 Word中去除文档空行5步搞定 06-26
- 【word】 Word中怎样添加或删除行号? 05-23
- 【其他】 如何让word文档首行缩进2字符 05-26
- 【word】 Word文档如何双页显示和取消双页显示? 07-27
- 【其他】 word中怎样把文档两行合并成一行 word双行合一的设置方法 01-31
本周热门
-
iphone序列号查询官方入口在哪里 2024/04/11
-
b站在线观看人数在哪里 2024/04/17
-
小鸡宝宝考考你今天的答案是什么 2024/04/24
-
番茄小说网页版入口免费阅读 2024/04/11
-
蚂蚁庄园今日答案 2024/04/24
-
微信表情是什么意思 2020/10/12
-
微信文件传输助手网页版网址 2024/04/19
-
192.168.1.1登录入口地址 2020/03/20
本月热门
-
iphone序列号查询官方入口在哪里 2024/04/11
-
小鸡宝宝考考你今天的答案是什么 2024/04/24
-
b站在线观看人数在哪里 2024/04/17
-
番茄小说网页版入口免费阅读 2024/04/11
-
蚂蚁庄园今日答案 2024/04/24
-
微信表情是什么意思 2020/10/12
-
抖音巨量百应登录入口在哪里? 2024/04/11
-
微信文件传输助手网页版网址 2024/04/19
-
快影怎么剪辑视频 2024/04/18
-
输入手机号一键查询快递入口网址大全 2024/04/11