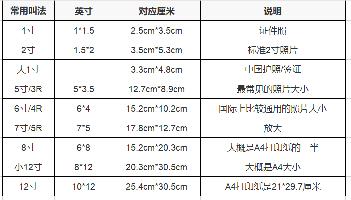WPS excel如何做扇形图并显示比例
wps怎么做扇形统计图呢?方法很简单,小编以简单的例子进行图文介绍
1.选中男女及人数。
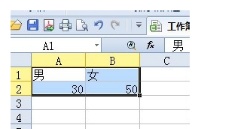
2.选择“插入”中的“图表”。
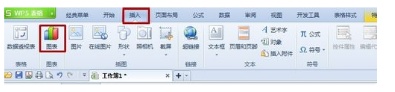
3.在图标类型中选图“饼形”,并点击下一步。
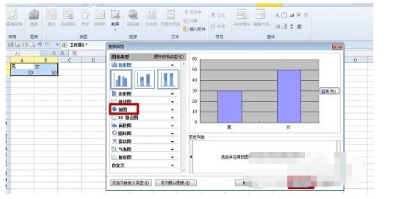
4.选择“饼图”的类型,并点击下一步。
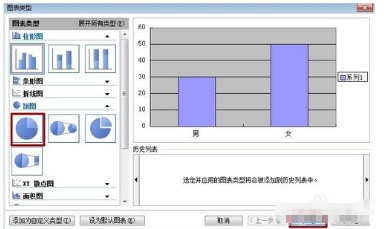
5.弹出此类型,单击下一步。
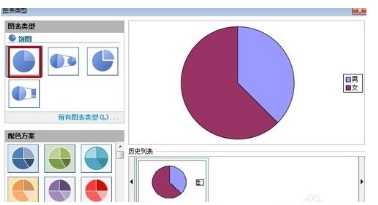
6.弹出数据区域,单击下一步。
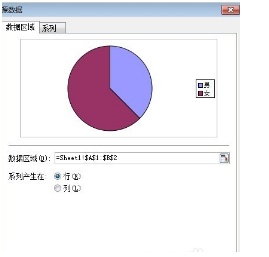
7.在标题栏中写上扇形图的标题。
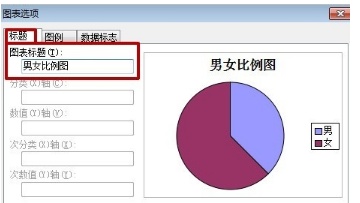
8.点击“图例”,设置图例参数。
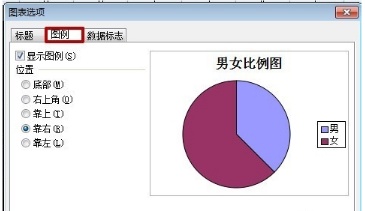
9.点击“数据标志”,设置数据标志参数。点击完成。
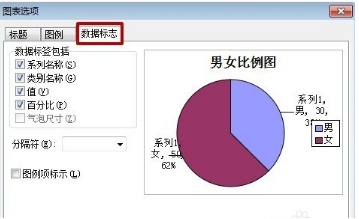
10.这就是所得的男女比例扇形图。

11.双击男区域,可设置男区域的颜色和图样,选择样式点击确定。
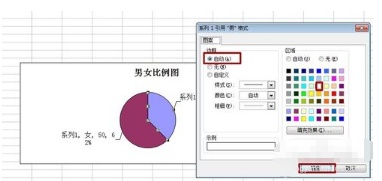
12.这就是所得扇形图。

分享:
相关推荐
- 【其他】 wps excel表格做数据对比图的方法 12-27
- 【其他】 Excel堆积柱形图同时显示合计值和构成值的方法介绍 05-26
- 【其他】 excel如何调整文档的显示比例? 09-16
- 【其他】 如何在2019版WPS表格中快速调整页面的显示比例? 02-15
- 【其他】 WPS /Excel表格文档中如何显示突出重复项 05-13
- 【excel】 excel表格柱状图如何显示数据 09-21
- 【其他】 wps文档怎么设置页面的显示比例? wps页面缩放比例的设置方法 12-25
- 【excel】 如何在Excel堆积柱形图中显示合计值? 07-12
- 【word】 如何调整Word2010文档页面显示比例 11-16
- 【word】 设置Word2007页面显示比例 11-24
本周热门
-
安装手机应用软件时,以下哪种做法存在安全风险?蚂蚁庄园9.26日答案 2024/09/25
-
地震时,躲进衣柜等家具里更安全吗?蚂蚁庄园5.12日答案 2024/05/11
-
微信怎么查看我的足迹 2023/10/16
-
如何在手机咪咕视频APP中回播卫视的节目视频 2019/07/04
-
iPhone苹果手机Safari游览器软件中的银行卡怎么添加 2019/08/05
-
抖音APP如何去掉视频原音并重新配音 2019/11/26
-
二寸照片尺寸多少厘米 2020/05/19
-
金山文档怎么查看文档历史 2024/04/12
本月热门
-
安装手机应用软件时,以下哪种做法存在安全风险?蚂蚁庄园9.26日答案 2024/09/25
-
地震时,躲进衣柜等家具里更安全吗?蚂蚁庄园5.12日答案 2024/05/11
-
解除QQ银行卡的网址是什么 2017/05/03
-
微信怎么查看我的足迹 2023/10/16
-
如何在手机咪咕视频APP中回播卫视的节目视频 2019/07/04
-
魔法卡片从哪里进入? 2014/01/14
-
iPhone苹果手机Safari游览器软件中的银行卡怎么添加 2019/08/05
-
iPhone苹果手机误删的照片怎么恢复 2019/12/06
-
抖音APP如何去掉视频原音并重新配音 2019/11/26
-
二寸照片尺寸多少厘米 2020/05/19