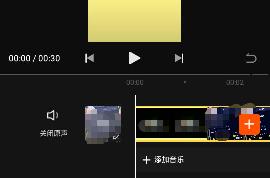win10系统怎么清理c盘不需要的文件
我们电脑的系统盘决定了我们的系统运行的速度,电脑永久了,系统盘救护越来越小,就会影响电脑的使用感,下面给大家讲讲Windows 10一键清理系统文件释放C盘空间的方法。
具体如下:
1. 第一步,在电脑桌面双击“此电脑”图标。
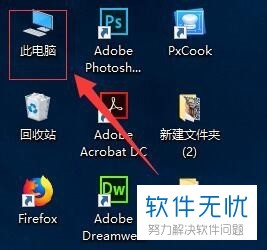
2. 第二步,进入如图所示的此电脑界面,右击如图所示的C盘选择“属性”。
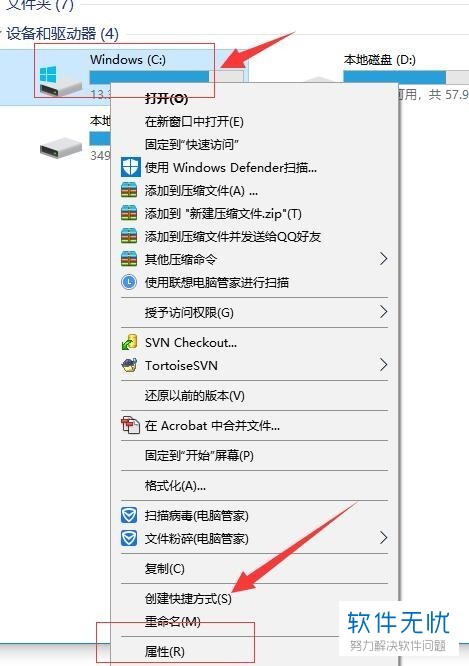
3. 第三步,进入如图所示的属性界面,选择界面上方的常规,我们可以看到该界面中的“磁盘清理”,点击该选项。
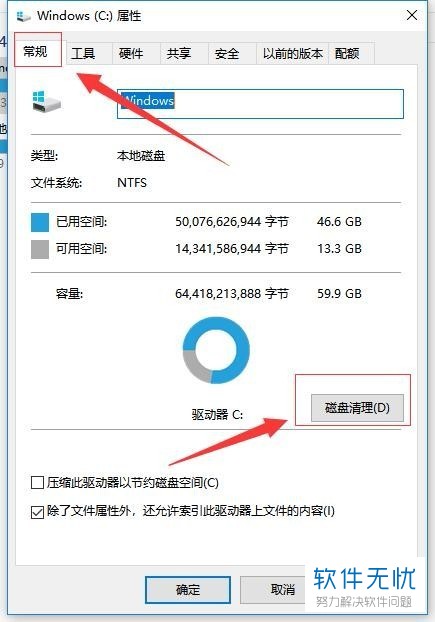
4. 第四步,点击“磁盘清理”后会出现如图所示的界面,系统正在为你扫描需要清理的磁盘。
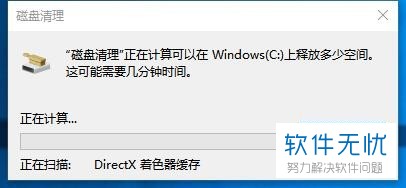
5.第五步,扫描完成后会出现如图所示的 window(C:)的磁盘清理窗口,我们可以看到可以释放的空间,然后点击下方的“确定”系统就会为你清理磁盘。
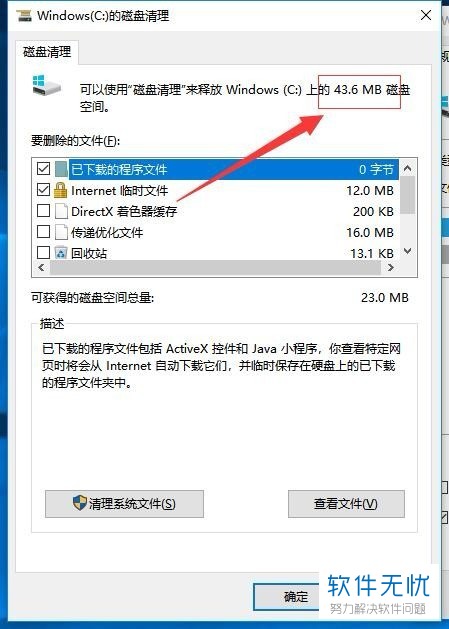
6. 第六步,点击如图所示window(C:)的磁盘清理界面中的“清理系统文件”
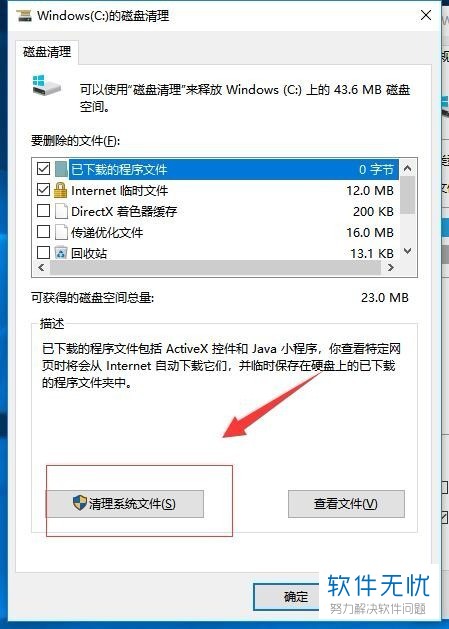
7. 第七步,点击“清理系统文件”后会出现如图所示的界面,系统正在为你扫描磁盘。
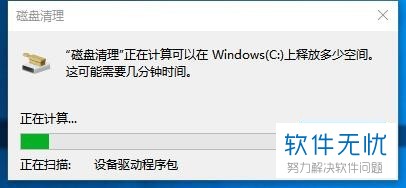
8.第八步,扫描完成后会出现如图所示的界面,我们可以根据自己的需要来清理文件。
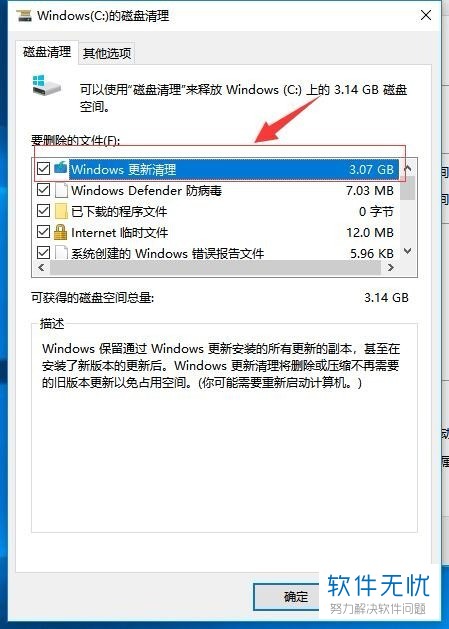
9. 第九步,选择好需要清理的文件后,点击窗口右下角的“确定”,系统就会为你清理磁盘。清理完成后我们磁盘的空间就会变大了。
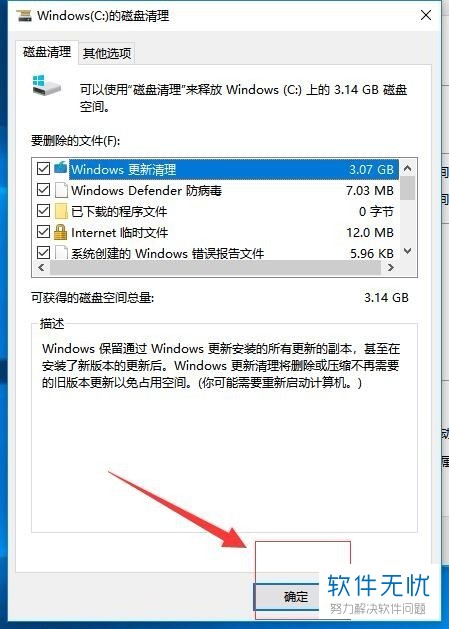
以上就是Windows 10一键清理系统文件释放C盘空间的方法了。
分享:
相关推荐
- 【其他】 win10系统怎么清理c盘垃圾 win10系统清理c盘垃圾的方法 09-21
- 【win7】 Win7/Win8/win10如何深度清理c盘垃圾让系统保持良好的运行状态 08-14
- 【win10】 win10系统安装后C盘空间不足怎么解决? 10-18
- 【win10】 win10系统硬盘清理的6种方法 08-12
- 【windows10】 win10如何深度清理c盘空间 03-26
- 【win10】 Win10系统正式版U盘制作与安装图文教程 12-02
- 【win10】 Win10系统磁盘清理功能启动与关闭方法 12-11
- 【win8】 Win8系统如何清理c盘空间? 05-07
- 【win10】 Win10系统怎么增加C盘空间? 07-29
- 【win10】 Win10系统如何清理猎豹浏览器缓存? 11-04
本周热门
-
iphone序列号查询官方入口在哪里 2024/04/11
-
b站在线观看人数在哪里 2024/04/17
-
小鸡宝宝考考你今天的答案是什么 2024/04/24
-
番茄小说网页版入口免费阅读 2024/04/11
-
蚂蚁庄园今日答案 2024/04/24
-
微信表情是什么意思 2020/10/12
-
微信文件传输助手网页版网址 2024/04/19
-
192.168.1.1登录入口地址 2020/03/20
本月热门
-
iphone序列号查询官方入口在哪里 2024/04/11
-
小鸡宝宝考考你今天的答案是什么 2024/04/24
-
b站在线观看人数在哪里 2024/04/17
-
番茄小说网页版入口免费阅读 2024/04/11
-
蚂蚁庄园今日答案 2024/04/24
-
微信表情是什么意思 2020/10/12
-
抖音巨量百应登录入口在哪里? 2024/04/11
-
微信文件传输助手网页版网址 2024/04/19
-
快影怎么剪辑视频 2024/04/18
-
输入手机号一键查询快递入口网址大全 2024/04/11