win10 u盘密码设置
U盘是一种移动存储设备,为我们存储文件提供了很大的便捷,是我们工作和学习的小助手,可是,不少人却不知道怎么给U盘设置密码,怎样才能加密码确保它的安全呢?话不多说,小编今天为您呈上解决这个问题的方法。
具体如下:
1. 第一步,请大家在电脑中找到左下方的“开始”菜单按钮,点击并进入主界面,接着,我们选择新界面中的“控制面板”选项。
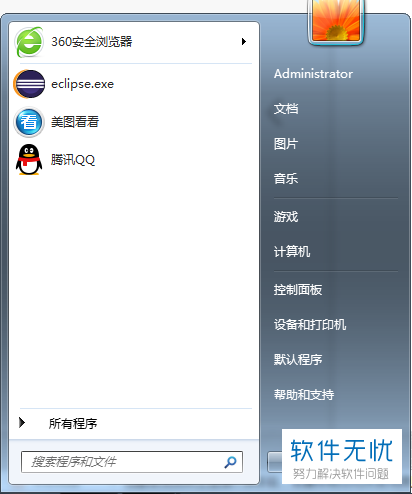
2. 第二步,接下来我们点击“BitLocker加密管理与驱动”这一项。
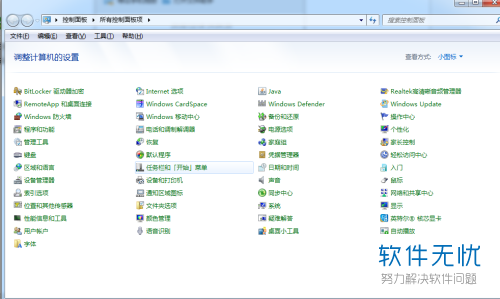
3. 第三步,完成上一步后,我们在界面中寻找自己的U盘,找到后点击它后面的“BitLocker加密”选项。
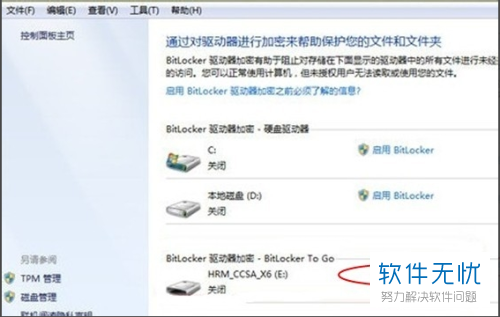
4. 第四步,此时我们进入如图所示的加密码设置界面,请大家选择“使用密码解锁驱动器”,在它下面的方框中输入新密码,并在此确认新密码,小编提醒大家,我们的密码要包含大、小写、空格、特殊符号以及数字。
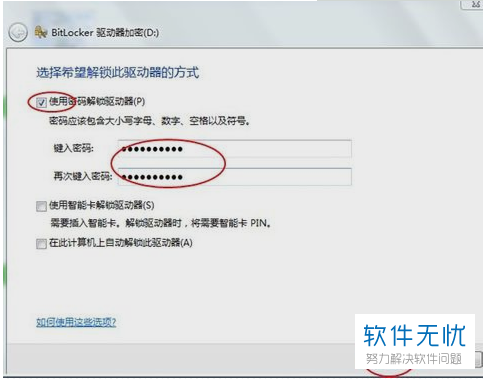
5. 第五步,完后密码设置后,请选择屏幕中的“下一步”按钮,接着我们点击其中的“将恢复密钥保存到文件”这一项。
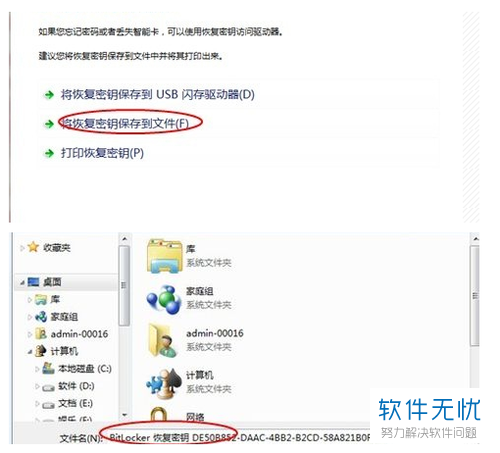
6. 第六步,接下来请小伙伴们继续点击屏幕中的“下一步”按钮。
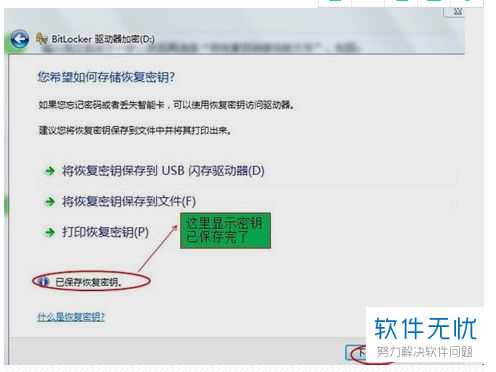
7. 最后,此时我们已经成功锁定了U盘,也就是说,当你想再次打开U盘时,屏幕中会出现如图所示的界面,操作成功。
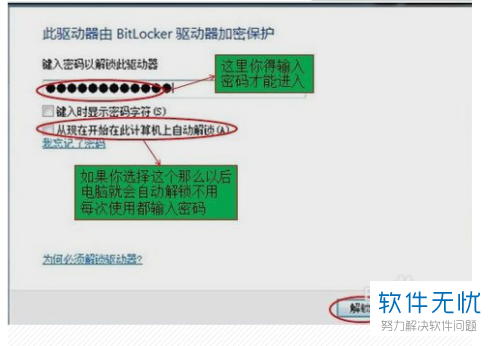
以上就是设置U盘密码的步骤。
分享:
相关推荐
- 【win10】 win10取消开机密码设置 06-29
- 【win10】 Win10开机密码怎么取消?Win10关闭开机密码方法图解 10-12
- 【其他】 Win10开机密码忘了怎么办?U盘启动盘清除Win10系统开机密码方法 03-01
- 【win10】 win10开机密码怎么设置 win10开机密码设置.取消教程 10-10
- 【win10】 win10系统开机密码怎么设置与取消 12-26
- 【win10】 win10开机密码设置方法 02-01
- 【win10】 win10图片密码设置 03-23
- 【win10】 win10系统在哪设置密码? 07-22
- 【其他】 怎样设置U盘密码 12-19
- 【其他】 怎么将win10系统内的用户密码设置为永不过期 05-03
本周热门
-
iphone序列号查询官方入口在哪里 2024/04/11
-
蚂蚁庄园今日答案 2024/04/18
-
小鸡宝宝考考你今天的答案是什么 2024/04/18
-
b站在线观看人数在哪里 2024/04/17
-
番茄小说网页版入口免费阅读 2024/04/11
-
微信表情是什么意思 2020/10/12
-
微信文件传输助手网页版网址 2024/03/01
-
输入手机号一键查询快递入口网址大全 2024/04/11
本月热门
-
iphone序列号查询官方入口在哪里 2024/04/11
-
小鸡宝宝考考你今天的答案是什么 2024/04/18
-
番茄小说网页版入口免费阅读 2024/04/11
-
b站在线观看人数在哪里 2024/04/17
-
蚂蚁庄园今日答案 2024/04/18
-
WIFI万能钥匙如何自动打开数据网络 2023/09/19
-
百度地图时光机在哪里 2021/01/03
-
192.168.1.1登录入口地址 2020/03/20
-
输入手机号一键查询快递入口网址大全 2024/04/11
-
抖音网页版登录入口 2024/04/17













