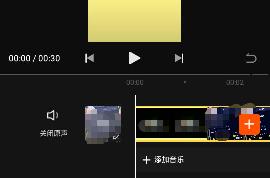怎样对word文档中的一部分进行截图
word进行截图的步骤如下:
步骤一:启动WORD2013,在需要插入截图处单击“插入”--“屏幕截图”后,出现“可用视窗”和“屏幕剪辑”两个选项;

步骤二:为了演示讲解需要,我们多打开几个程序。若想整屏截取到当前文档只需单击“可用视窗”中的相应缩略图即可直接插入文档;
注:这里我点击的是第二个视频播放窗口,截图插入文档效果如下:


步骤三:若想选择部分区域来截取需通过最下方“屏幕剪辑”来完成;
注:下面所示“可用视窗”的第一缩略图是网页图片搜索的窗口,正是单击“屏幕剪辑”的默认截取窗口。

步骤四:此时,点击“屏幕剪辑”会进入区域截图状态,按下左键拖动鼠标,然后松开,所选区域就插入到WORD文档 中了,截图效果如下。

步骤五:补充之技巧-巧用“屏幕剪辑”来任意截图:
步骤六:对于在“可用视窗”的无缩略图的窗口怎么办?以迅雷为例来说,只需操作前单击一下使之成为活动窗口,然后回到WORD中使用“屏幕剪辑”即可进行截取。此法适合于所有想截取的程序内容。示例效果如下:


步骤七:最后要告诉大家的是对于截图插入文档后会自动进入图片格式编辑状态,便于大家更好的调整和编辑图片。

分享:
相关推荐
- 【word】 Word文档中怎么插入屏幕截图 12-02
- 【其他】 在word文档中怎么添加柱状图?word制作柱状图方法介绍 03-25
- 【其他】 在word文档中怎么制作条形统计图? 01-18
- 【其他】 在word文档中如何使用柱状图? 11-21
- 【其他】 Word文档中如何插入分段棱锥图 12-14
- 【其他】 Word2010文档中怎么使用屏幕截图功能 02-18
- 【其他】 word文档中段落标记或回车标记怎么消除呢? 02-07
- 【其他】 如何去除word文档中的箭头(段落标记)? 09-16
- 【其他】 怎么在word文档中插入饼状图? 12-13
- 【word】 插入到Word文档中的图片不显示的原因 10-07
本周热门
-
iphone序列号查询官方入口在哪里 2024/04/11
-
b站在线观看人数在哪里 2024/04/17
-
小鸡宝宝考考你今天的答案是什么 2024/04/25
-
番茄小说网页版入口免费阅读 2024/04/11
-
蚂蚁庄园今日答案 2024/04/25
-
微信表情是什么意思 2020/10/12
-
抖音网页版登录入口 2024/04/17
-
抖音巨量百应登录入口在哪里? 2024/04/11
本月热门
-
iphone序列号查询官方入口在哪里 2024/04/11
-
b站在线观看人数在哪里 2024/04/17
-
小鸡宝宝考考你今天的答案是什么 2024/04/25
-
番茄小说网页版入口免费阅读 2024/04/11
-
蚂蚁庄园今日答案 2024/04/25
-
微信表情是什么意思 2020/10/12
-
抖音巨量百应登录入口在哪里? 2024/04/11
-
微信文件传输助手网页版网址 2024/04/19
-
抖音网页版登录入口 2024/04/17
-
快影怎么剪辑视频 2024/04/18