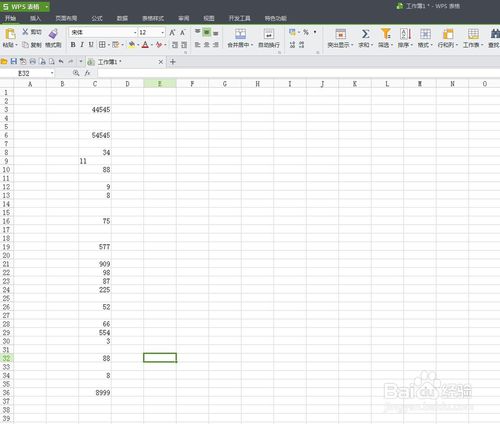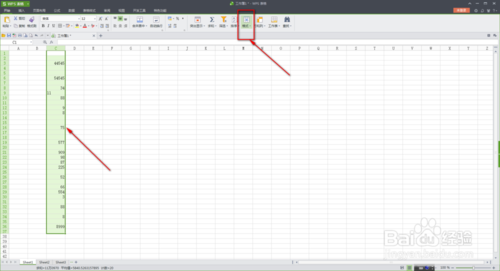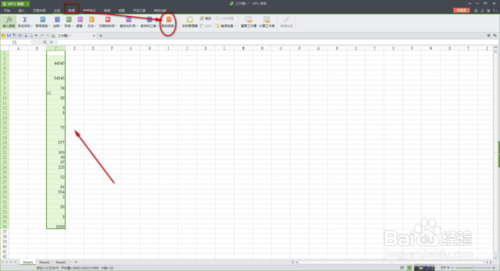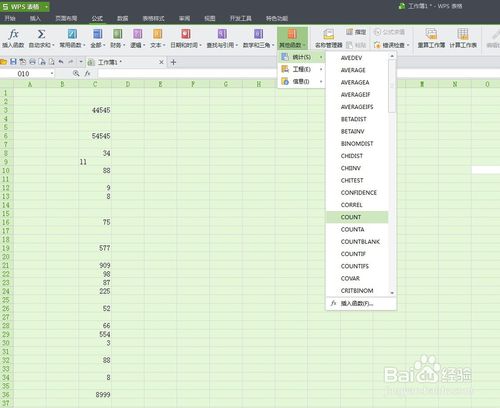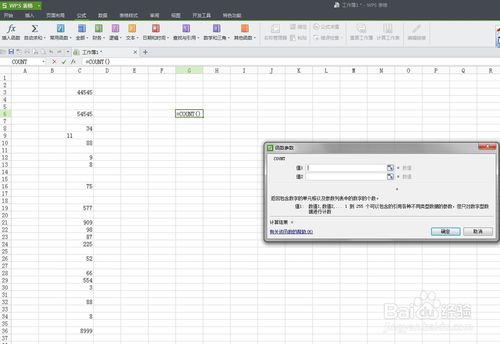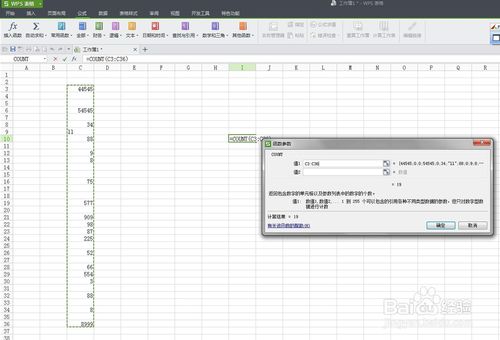Excel轻松查看数据记录
不知道大家有没有这样的感觉,当你查看Excel数据表中某行记录时,由于数据表中的字段较多,需要拖动水平滚动条才能将整个表格的内容看完, 这样很容易“看走眼”,不小心就会将上面一行或下面一行的内容错看成当前记录的数据。这样的数据交给领导,可是要挨批噢,其实通过下面的几行VBA代码, 你就可以轻轻松松地查看记录了,操作步骤如下:
打开某工作表(假设为“Sheet1”),单击“工具”菜单中的“宏”,选择“Visual Basic编辑器”命令,双击左侧窗口中对应的工作表标签名称,在弹出的代码窗口中输入如下VBA代码:
Private Sub WorksheetSelectionChange(ByVal Target As Range)
If Target.EntireRow.Interior.ColorIndex10 Then
Target.EntireRow.Interior.ColorIndex = 10Else
Target.EntireRow.Interior.ColorIndex = 0End IfEnd Sub
关闭代码窗口回到Excel工作表中,若需要查看某行记录,只需单击该行中的任一单元格,此时该行将会自动填充绿色并高亮显示(若需改为其它颜色只需改 变代码中相应的数值即可),再次单击该行中任一单元格将取消背景色的填充。另外可同时使多行记录填充背景,以方便查看或对比表格中的数据。
统计excel表格最终数据的数量的方法如下:
首先将需要处理的数据导入到excel表格中
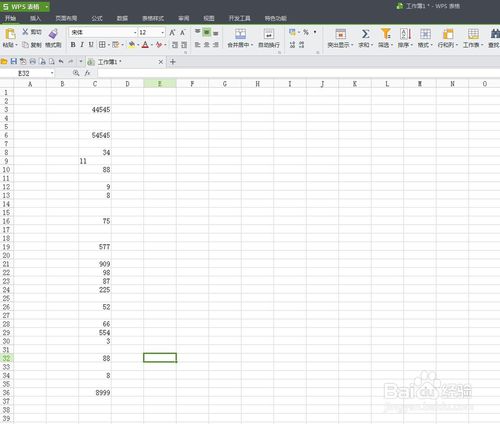
选中待处理的数据,选择excel表格中的“格式”中的“清除格式“
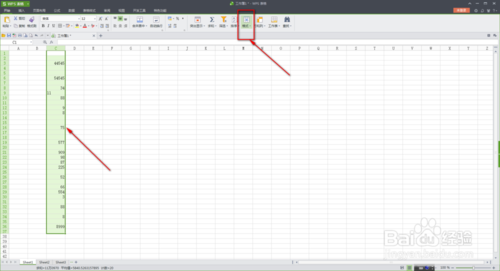
选择“数据”项中的“其他函数”
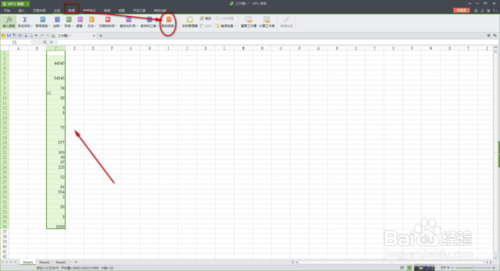
选择“其他函数”中的“统计”项中的“count”函数,会弹出一个对话框,如图
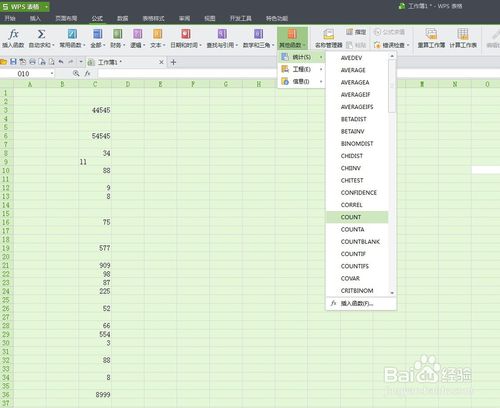
在函数对话框中的范围内下拉数据所在区域就可以了
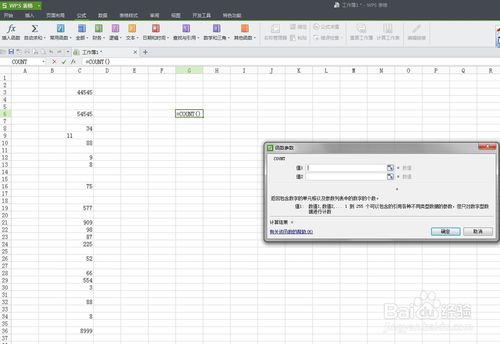

如图所示,在整个excel表格中所选中范围内的数据就统计出来了

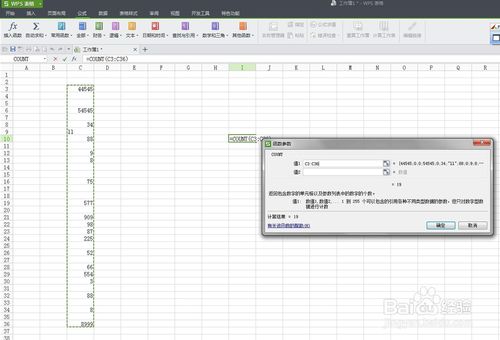

相关推荐
- 【excel】 Excel轻松查看数据记录 04-12
- 【excel】 Excel中轻松查看数据记录 05-23
- 【其他】 如何轻松查看Excel中数据记录的方法介绍 05-22
- 【excel】 Excel查看数据使用数据透视表的方法(图文教程) 06-01
- 【excel】 Excel查看数据使用数据透视表 05-25
- 【excel】 使用 Excel 数据透视表查看数据 04-14
- 【excel】 Excel语音朗读表格数据 轻松完成数据检查 08-22
- 【其他】 怎么对EXCEL中的数据进行筛选并提取其中不重复的记录 02-25
- 【其他】 如何在excel中查看筛选后的计数 02-01
- 【excel】 Excel多表数据出错怎么办 11-18
本周热门
-
iphone序列号查询官方入口在哪里 2024/04/11
-
番茄小说网页版入口免费阅读 2024/04/11
-
微信表情是什么意思 2020/10/12
-
192.168.1.1登录入口地址 2020/03/20
-
小鸡宝宝考考你今天的答案是什么 2024/04/17
-
输入手机号一键查询快递入口网址大全 2024/04/11
-
蚂蚁庄园今日答案 2024/04/17
-
抖音巨量百应登录入口在哪里? 2024/04/11
本月热门
-
iphone序列号查询官方入口在哪里 2024/04/11
-
小鸡宝宝考考你今天的答案是什么 2024/04/17
-
番茄小说网页版入口免费阅读 2024/04/11
-
b站在线观看人数在哪里 2024/04/17
-
蚂蚁庄园今日答案 2024/04/17
-
WIFI万能钥匙如何自动打开数据网络 2023/09/19
-
百度地图时光机在哪里 2021/01/03
-
192.168.1.1登录入口地址 2020/03/20
-
输入手机号一键查询快递入口网址大全 2024/04/11
-
抖音网页版登录入口 2024/04/17