windows10怎么将qlv文件转换为mp4格式
相信很多小伙伴在下载腾讯视频时,都会发现下载的视频格式都是qlv,那么我们如何将该格式转换为mp4格式呢?以及我们如何对qlv格式视频进行裁剪呢?下面小编就来为大家具体介绍。
格式转换:
1. 首先,在电脑上下载安装软件“视频转换器”。
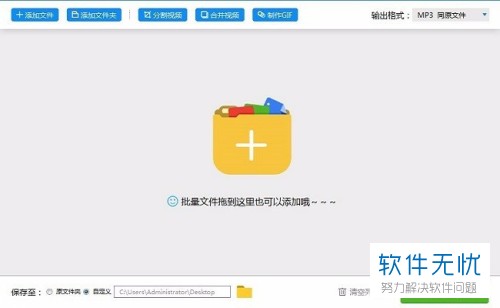
2. 安装完后,打开软件,点击页面左上方的“添加文件”,将需要转换格式的qlv视频文件添加进来。之后页面中就会出现“qlv格式需要先转码才可以转换其他格式”的提示窗口,点击“开始转码”即可。
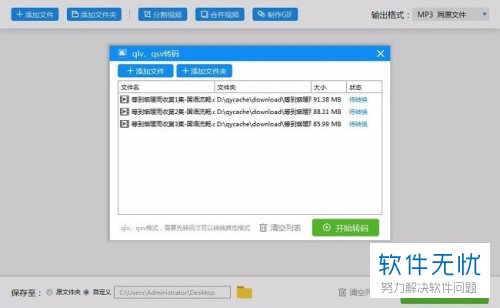
3. 转码成功后,点击页面右上方的“输出格式”,选择为视频格式后,将视频分辨率等参数根据自身需要设置好。
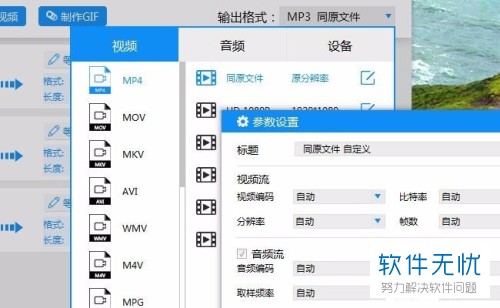
4. 设置完成后,点击“开始转换”,等待转换结束即可。
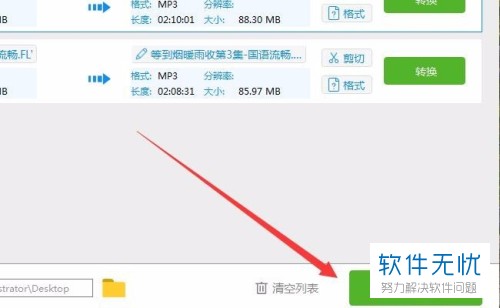
qlv格式视频裁剪:
1. 将需要裁剪的qlv格式视频添加到软件中,然后点击“开始转码”。
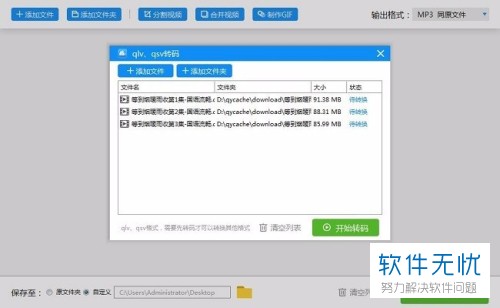
2. 转码成功后,返回软件主界面,点击视频文件后的“剪切”。
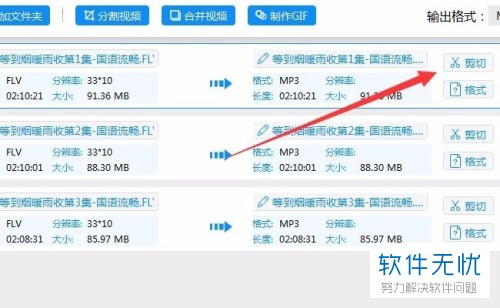
3. 进入下图所示页面后,将下图箭头所指开关打开。之后页面中就会出现一个红框,使用鼠标调节出视频裁剪区域。
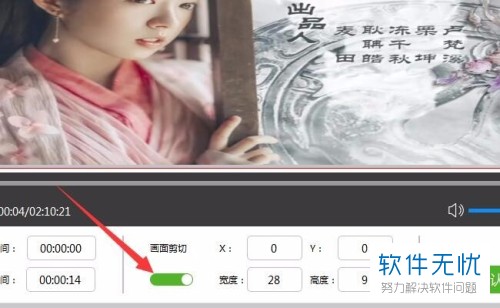
4. 调节完成后点击“确认”,返回软件主界面,点击视频文件最后的“转换”按钮,等待裁剪结束即可。
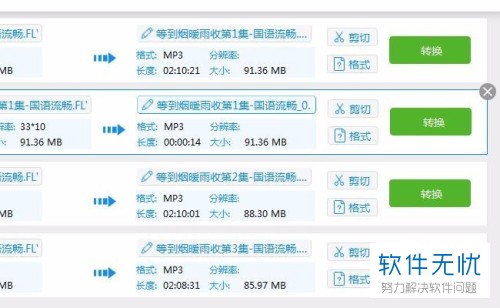
以上就是小编为大家介绍的qlv格式视频转换为mp4格式以及裁剪的方法,希望能帮到你~
分享:
相关推荐
- 【其他】 如何将kux格式的优酷视频文件转换成MP4格式? 02-01
- 【其他】 怎么把腾讯视频qlv格式的视频文件怎么转换为mp4格式? 11-04
- 【视频】 腾讯视频将qlv格式转换成mp4格式教程(附一键转换工具) 12-25
- 【视频】 腾讯视频怎样将qlv格式转换成mp4格式 07-30
- 【其他】 将腾讯视频的qlv格式转换为mp4格式的多种方法 12-29
- 【其他】 qlv格式视频如何转换为mp4格式以及如何裁剪? 12-19
- 【其他】 爱奇艺怎么把下载的QSV文件格式转换为MP4格式 12-23
- 【其他】 电脑腾讯视频软件中的格式如何转换成MP4格式 08-18
- 【视频】 1秒钟把乐视下载的视频转换成MP4格式的方法 03-01
- 【其他】 wmv怎么转换成mp4格式 09-20
本周热门
-
iphone序列号查询官方入口在哪里 2024/04/11
-
蚂蚁庄园今日答案 2024/04/18
-
小鸡宝宝考考你今天的答案是什么 2024/04/18
-
b站在线观看人数在哪里 2024/04/17
-
番茄小说网页版入口免费阅读 2024/04/11
-
微信表情是什么意思 2020/10/12
-
微信文件传输助手网页版网址 2024/03/01
-
输入手机号一键查询快递入口网址大全 2024/04/11
本月热门
-
iphone序列号查询官方入口在哪里 2024/04/11
-
小鸡宝宝考考你今天的答案是什么 2024/04/18
-
番茄小说网页版入口免费阅读 2024/04/11
-
b站在线观看人数在哪里 2024/04/17
-
蚂蚁庄园今日答案 2024/04/18
-
WIFI万能钥匙如何自动打开数据网络 2023/09/19
-
百度地图时光机在哪里 2021/01/03
-
192.168.1.1登录入口地址 2020/03/20
-
输入手机号一键查询快递入口网址大全 2024/04/11
-
抖音网页版登录入口 2024/04/17













