wps表格按照班级求平均分怎么做呀
WPS表格在我们日常工作中处理数据起到十分重要的作用,有些小伙伴就有在表格中求平均值的需求,那么我们应该怎么计算wps表格中的平均值?
wps表格怎么求平均值
1. 首先打开我们需要计算平均值的WPS表格,如图 。
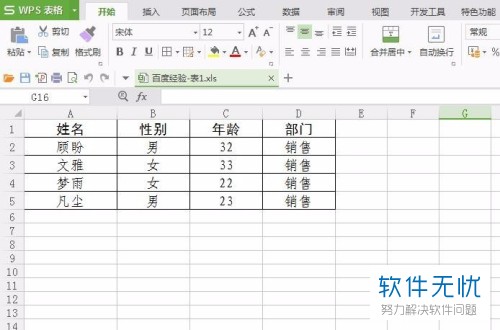
2. 然后选中我们要求平均值的单元格,如图。
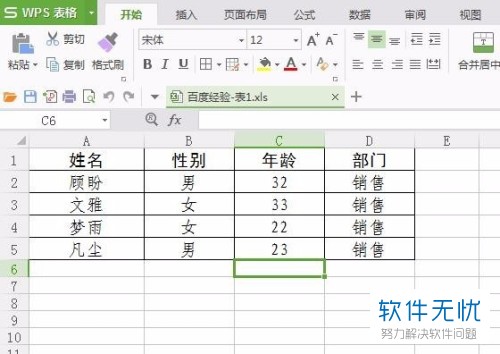
3.之后在上方的工具栏中的公式栏中点击【插入函数】,如图。
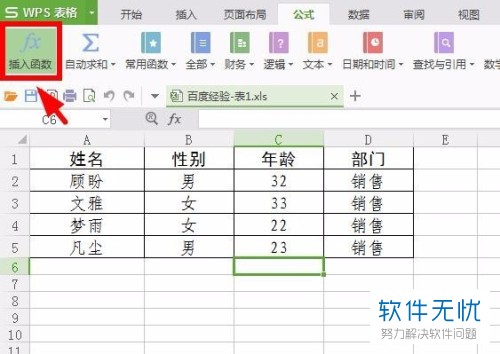
4. 之后会弹出“插入函数”的对话框,如图。
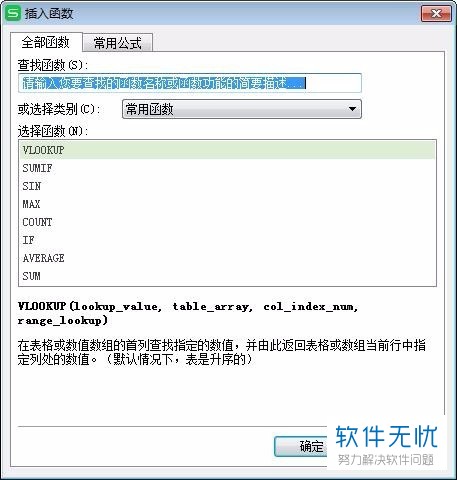
5. 然后在“选择函数”栏中点击【AVERAGE】函数,之后点击下方的【确定】按钮,如图。
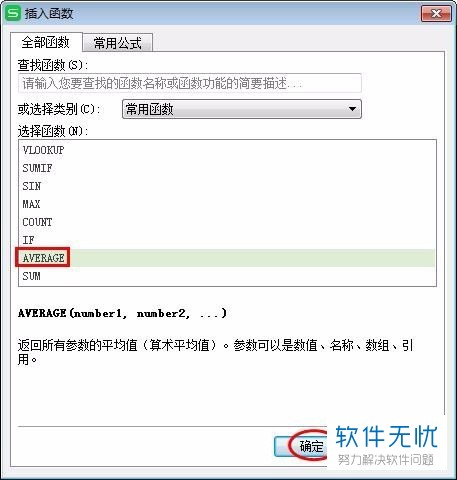
6. 在”函数参数“对话框中点击数值1后方的红色圆圈标出处的图标,如图。
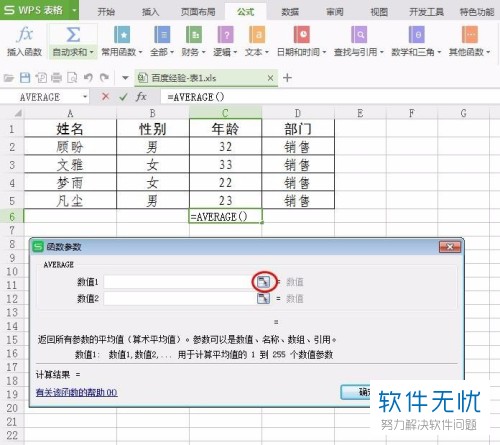
7. 选择我们要求平均值的单元格,如下图中的C2到C5,之后点击下图中的红色圆圈标出处的图标,如图。
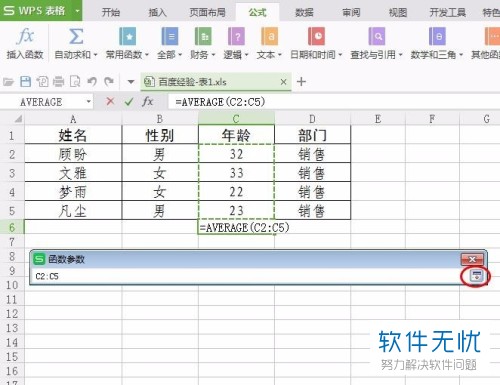
8. 最后点击【确定】按钮,就完成了平均值计算的操作,如图。
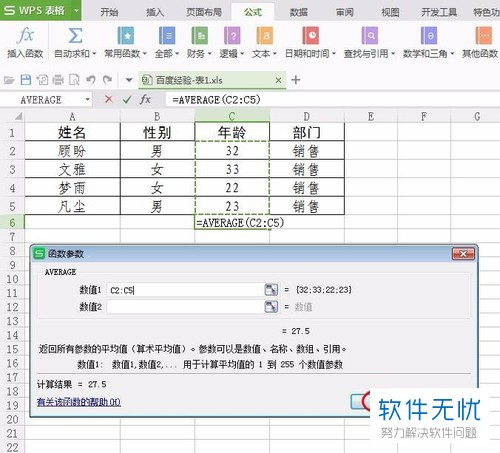
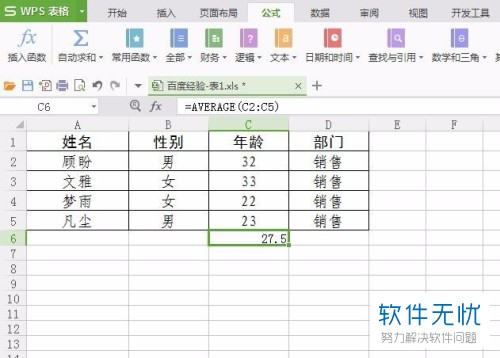
以上就是小编教大家计算wps表格中的平均值的方法,希望可以帮到大家。
分享:
相关推荐
- 【wps】 WPS表格中怎么求最大值和最小值? 07-30
- 【wps】 在WPS表格2007中求特定比例成绩的平均分 08-21
- 【wps】 WPS表格教程:怎样让平均分更合理 05-20
- 【wps】 WPS表格中制作斜线表头怎么做 11-25
- 【wps】 WPS表格数据快速录入技巧 01-17
- 【wps】 如何更快WPS表格数据录入速度 01-16
- 【wps】 WPS表格数据快速录入的技巧 04-23
- 【wps】 加快WPS表格数据录入速度的两则技巧 02-01
- 【wps】 WPS表格数据怎么快速录入 07-16
- 【其他】 怎么快速求WPS表格中数据的平均值 11-25
本周热门
-
iphone序列号查询官方入口在哪里 2024/04/11
-
蚂蚁庄园今日答案 2024/04/18
-
小鸡宝宝考考你今天的答案是什么 2024/04/18
-
b站在线观看人数在哪里 2024/04/17
-
番茄小说网页版入口免费阅读 2024/04/11
-
微信表情是什么意思 2020/10/12
-
微信文件传输助手网页版网址 2024/03/01
-
输入手机号一键查询快递入口网址大全 2024/04/11
本月热门
-
iphone序列号查询官方入口在哪里 2024/04/11
-
小鸡宝宝考考你今天的答案是什么 2024/04/18
-
番茄小说网页版入口免费阅读 2024/04/11
-
b站在线观看人数在哪里 2024/04/17
-
蚂蚁庄园今日答案 2024/04/18
-
WIFI万能钥匙如何自动打开数据网络 2023/09/19
-
百度地图时光机在哪里 2021/01/03
-
192.168.1.1登录入口地址 2020/03/20
-
输入手机号一键查询快递入口网址大全 2024/04/11
-
抖音网页版登录入口 2024/04/17













