windows server如何设置软件开机自启动
我们一些经常使用的软件或者程序,为了方便快速开启使用,可以选择在Windows系统设置开机启动,那么具体的方法接下来就跟小编一起来看一下吧。
具体如下:
1. 首先在下图Windows桌面,点击左下角的开始,弹出一个下拉框。
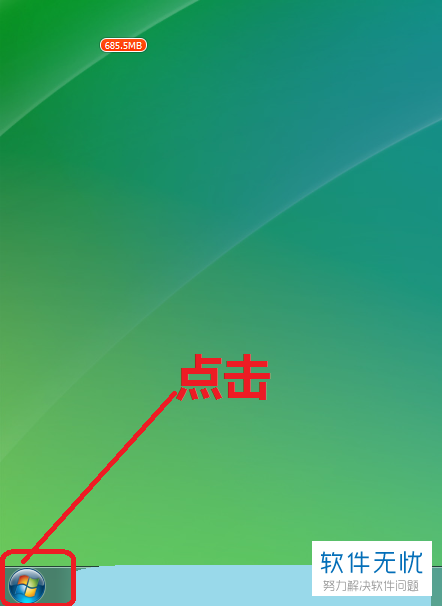
2. 在下拉框选择“所有程序”一栏,如下图所示。
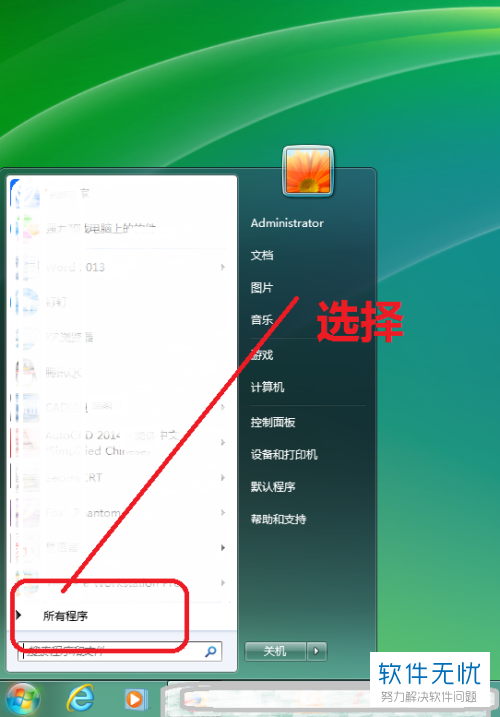
3. 在所有程序里面点击选择“启动”,如下图所示。
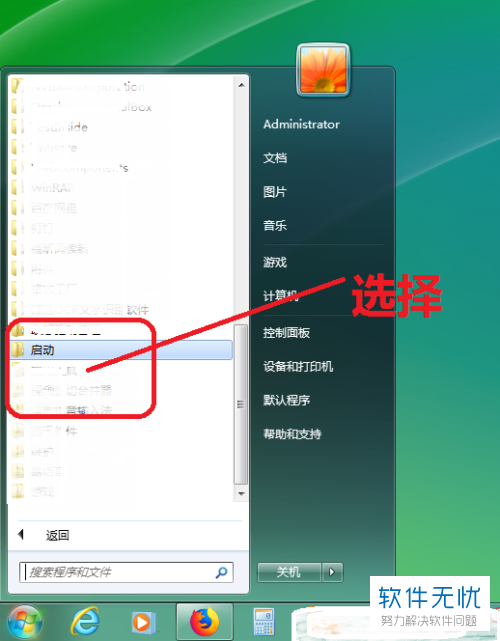
4. 然后双击启动,可以看到下图启动下方列表为空。
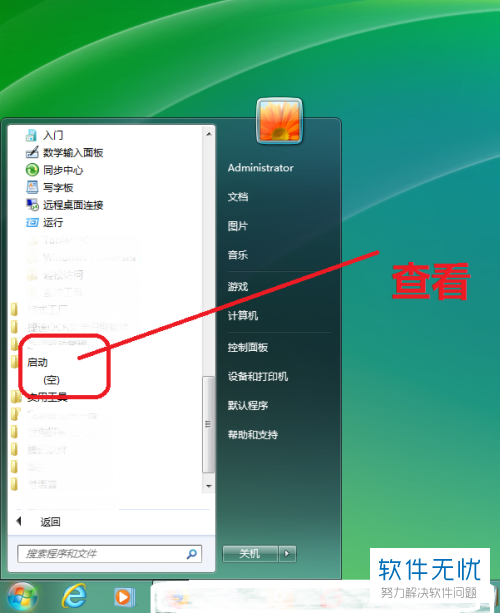
5. 这时我们鼠标右击启动,会弹出下图所示菜单栏,点击“打开”。
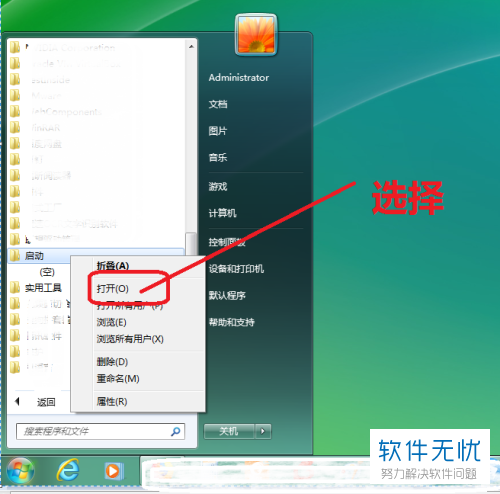
6. 接着就进入下图的启动文件界面。
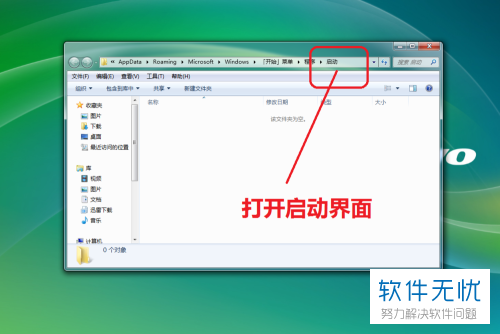
7. 我们在开始菜单列表随意选择一个需要开机启动的应用程序,如下图所示。
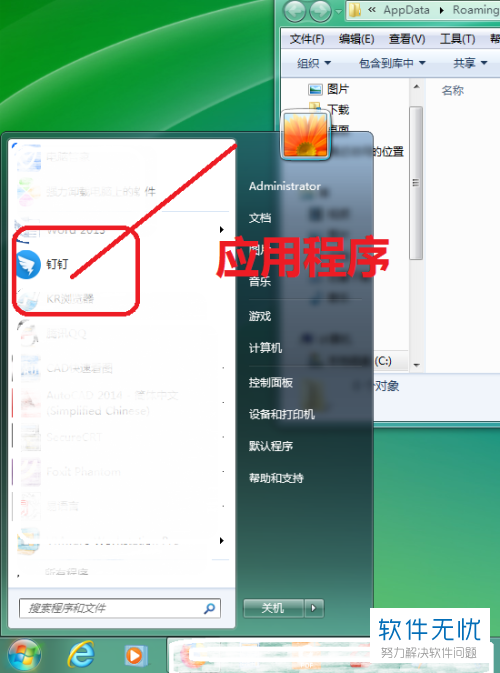
8. 鼠标右击应用程序,选择“属性”一栏,如下图所示。
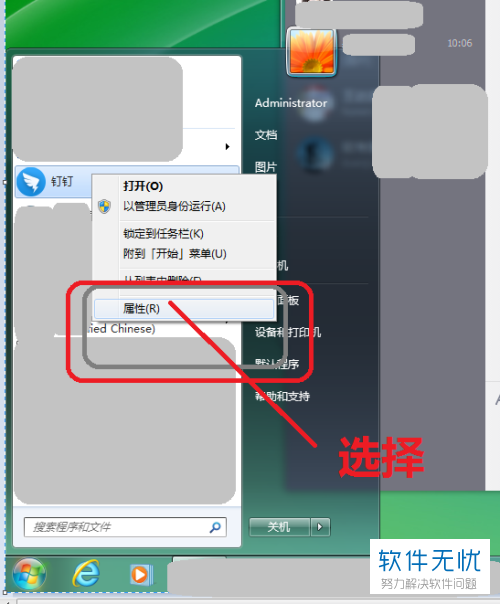
9. 接着就进入了下图所示的属性界面,点击“打开文件位置”选项。
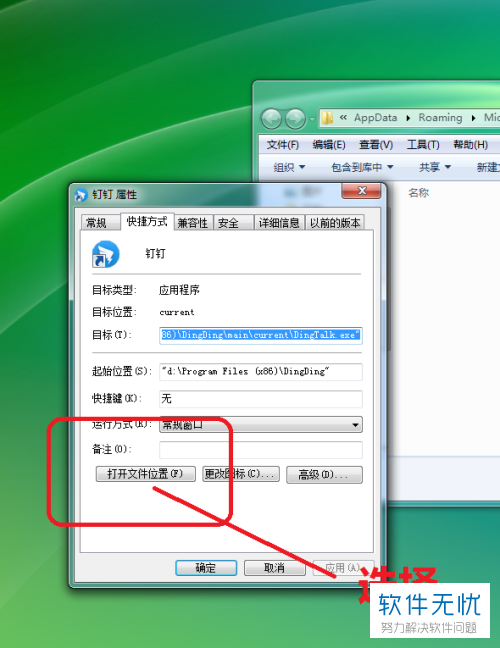
10. 然后就会出现下图所示的文件位置界面,找到该程序的启动图标。

11. 选中启动图标,鼠标右击创建快捷方式,如下图所示。

12. 等待创建完成,将应用程序的快捷方式复制到启动文件夹,返回启动项就可以看到该程序,这时就已经设置为开机启动了。
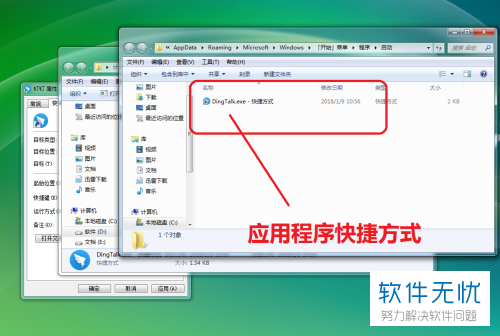
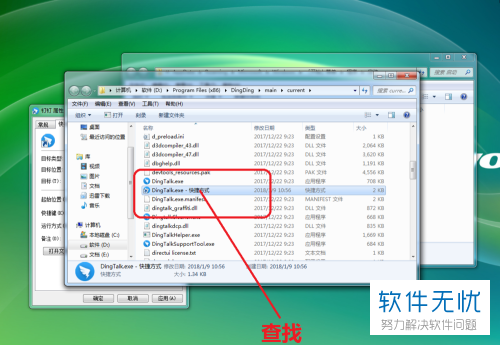
以上就是设置应用程序开机启动的具体方法。
分享:
相关推荐
- 【其他】 如何在组策略中设置软件开机自动启动? 02-03
- 【一键】 Mac一键设置软件开机自动启动教程 07-18
- 【其他】 Win10开机自动启动在哪?win10如何设置软件开机启动? 06-26
- 【其他】 怎么把电脑版钉钉软件开机自动启动功能关闭 06-14
- 【其他】 迅雷7如何设置/关闭开机自动启动 04-20
- 【其他】 怎么在Windows Server系统设置开启DNS服务 12-28
- 【安全卫士】 360安全卫士如何设置开机启动项禁止软件开机自启动 11-13
- 【windows】 windows Server 2003设置磁盘配额操作图解 06-11
- 【windows】 Windows server 2008设置远程桌面连接的详细步骤(图文教程) 06-28
- 【windows】 Windows Server 2008使用软件授权管理工具 07-04
本周热门
-
iphone序列号查询官方入口在哪里 2024/04/11
-
番茄小说网页版入口免费阅读 2024/04/11
-
b站在线观看人数在哪里 2024/04/17
-
小鸡宝宝考考你今天的答案是什么 2024/04/19
-
蚂蚁庄园今日答案 2024/04/19
-
抖音巨量百应登录入口在哪里? 2024/04/11
-
微信表情是什么意思 2020/10/12
-
微信文件传输助手网页版网址 2024/04/19
本月热门
-
iphone序列号查询官方入口在哪里 2024/04/11
-
小鸡宝宝考考你今天的答案是什么 2024/04/19
-
番茄小说网页版入口免费阅读 2024/04/11
-
b站在线观看人数在哪里 2024/04/17
-
蚂蚁庄园今日答案 2024/04/19
-
WIFI万能钥匙如何自动打开数据网络 2023/09/19
-
百度地图时光机在哪里 2021/01/03
-
192.168.1.1登录入口地址 2020/03/20
-
输入手机号一键查询快递入口网址大全 2024/04/11
-
抖音网页版登录入口 2024/04/17














