Mac如何在指定文件下打开终端
苹果电脑是一款为广大消费者所喜爱的电脑品牌,它颜值高,性能高,是值得选购的手机。使用此电脑时,不少小伙伴还不太熟悉有关的操作技巧,因此常常存在困惑。比如:很多用户不知道怎么在当前目录中打开终端,小编今天就来问您解答这个问题。
具体如下:
1. 首先,请大家打开电脑,然后点击其中的文件夹,我们要处于焦点,接着选择“访达”按钮,完成后依次点击“服务”和“服务偏好设置”选项。
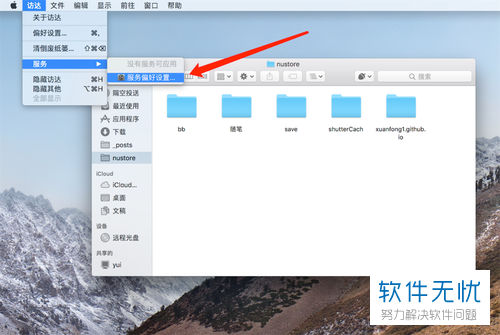
2. 第二步,我们来到如图所示的新界面,请大家选上箭头所示的“新建位于文件位置的终端窗口”,大家能够在其中设置快捷键,注意要防止冲突,否则是没办法用的。
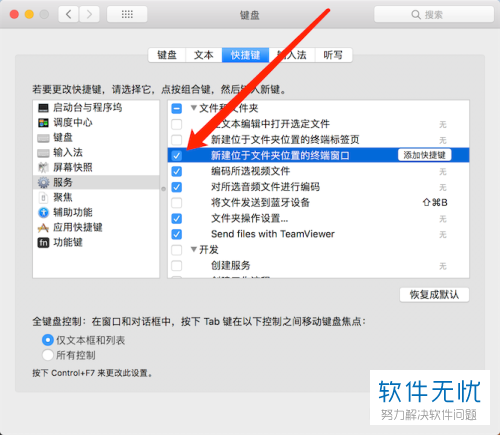
3.第三步,接下来,请大家点击 “新建位于文件位置的终端窗口”然后右击一下“新建位于文件位置的终端窗口”即可。
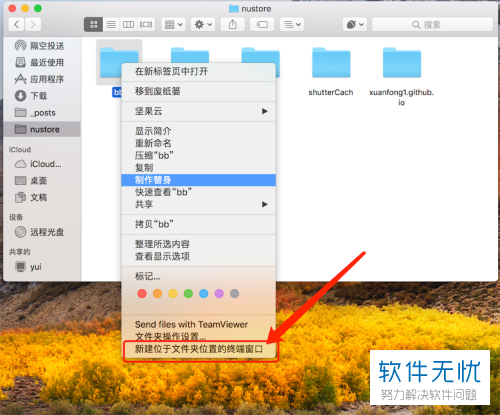
4. 第四步,如图所示,屏幕中显示出了终端,其中的路径是目录的位置,可是,此方法无法在空白处打开,有它的局限性。
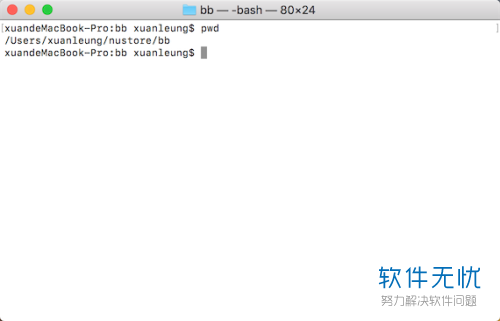
5. 第五步,请先把终端打开,然后在里面输入cd,接着把文件移动一下,放置在终端处即可。
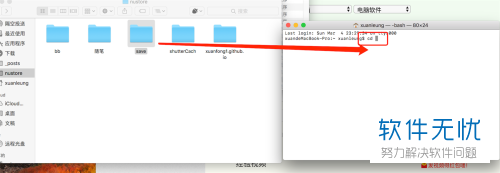
6. 第六步,此时已经可以读取文件路径了,按下回车键就能切换到这个目录。
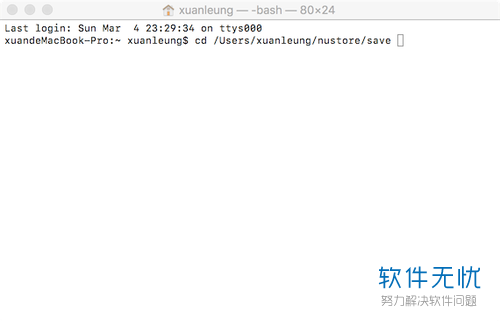
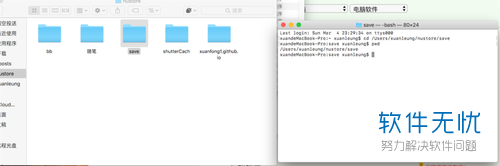
7. 第七步,请大家先在github下载cdto,因为zip中显示了很多种终端。
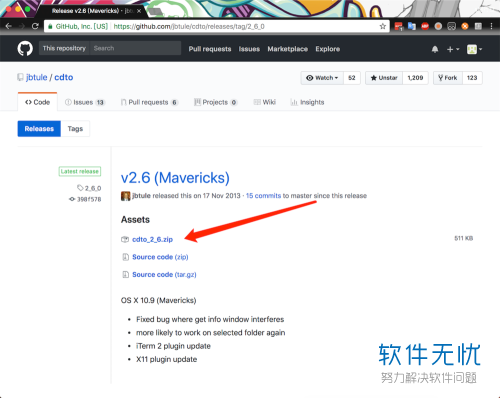
8. 第八步,接下来,请复制一下terminal目录的cd to到应用程序目录,要是别的终端,就复制相应目录的应用到应用程序目录即可。
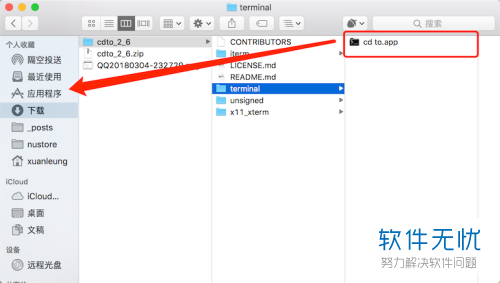
9. 第九步,如图所示,屏幕中出现了应用程序目录和一个其他目录,我们的焦点放在其他目录,接着依次选择“显示”和“自定义工具栏”。
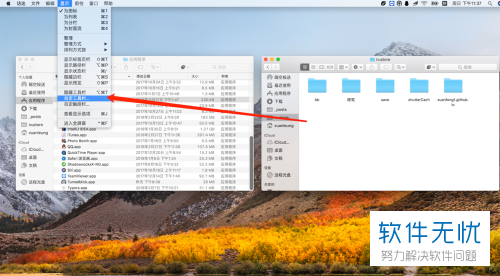
10. 第十步,我们来到如图所示的新界面,请把应用移到屏幕上面工具栏的适当位置上。
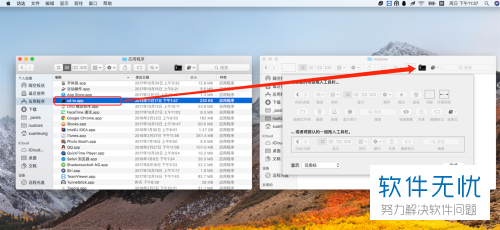
11. 最后,请再次打开终端,然后点击选择屏幕上面的图标就行了,操作完成。
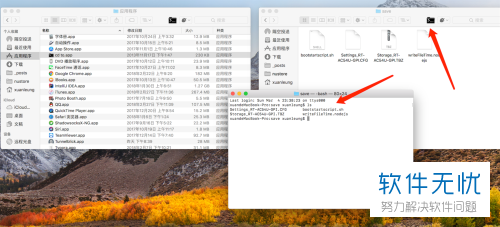
以上就是苹果电脑MacBook在当前目录中打开终端的方法。
分享:
相关推荐
- 【其他】 如何在MAC 指定文件夹打开终端 05-05
- 【其他】 如何方便快速在指定文件夹打开命令行 11-27
- 【其他】 Excel中怎么使用宏命令批量删除指定路径下的文件夹? 08-06
- 【系统】 MAC系统中各个文件夹详细介绍 01-15
- 【系统】 MAC系统中各个文件夹介绍 01-13
- 【其他】 Mac os如何在终端下打开APP应用程序 05-06
- 【其他】 如何修改Mac文件默认打开方式 06-16
- 【系统】 Windows系统通过注册表实现打开CMD并定位到指定文件夹 07-19
- 【其他】 MacOSX压缩的rar文件在win下打开提示错误 09-22
- 【系统】 Windows系统中打开CMD并定位到指定文件夹 07-18
本周热门
-
iphone序列号查询官方入口在哪里 2024/04/11
-
番茄小说网页版入口免费阅读 2024/04/11
-
微信表情是什么意思 2020/10/12
-
192.168.1.1登录入口地址 2020/03/20
-
小鸡宝宝考考你今天的答案是什么 2024/04/17
-
输入手机号一键查询快递入口网址大全 2024/04/11
-
蚂蚁庄园今日答案 2024/04/17
-
抖音巨量百应登录入口在哪里? 2024/04/11
本月热门
-
iphone序列号查询官方入口在哪里 2024/04/11
-
小鸡宝宝考考你今天的答案是什么 2024/04/17
-
番茄小说网页版入口免费阅读 2024/04/11
-
b站在线观看人数在哪里 2024/04/17
-
蚂蚁庄园今日答案 2024/04/17
-
WIFI万能钥匙如何自动打开数据网络 2023/09/19
-
百度地图时光机在哪里 2021/01/03
-
192.168.1.1登录入口地址 2020/03/20
-
输入手机号一键查询快递入口网址大全 2024/04/11
-
抖音网页版登录入口 2024/04/17













