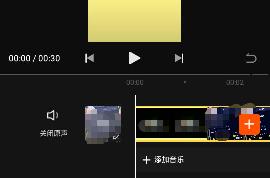win7应用程序兼容性视图设置在哪
相信很多小伙伴都有在使用windows系统,那么在其中我们怎么去解决已安装的程序的兼容性问题呢?方法很简单,下面小编就来为大家介绍。
具体如下:
1. 首先,打开电脑桌面左下角的开始菜单,在弹出选项中点击“控制面板”。
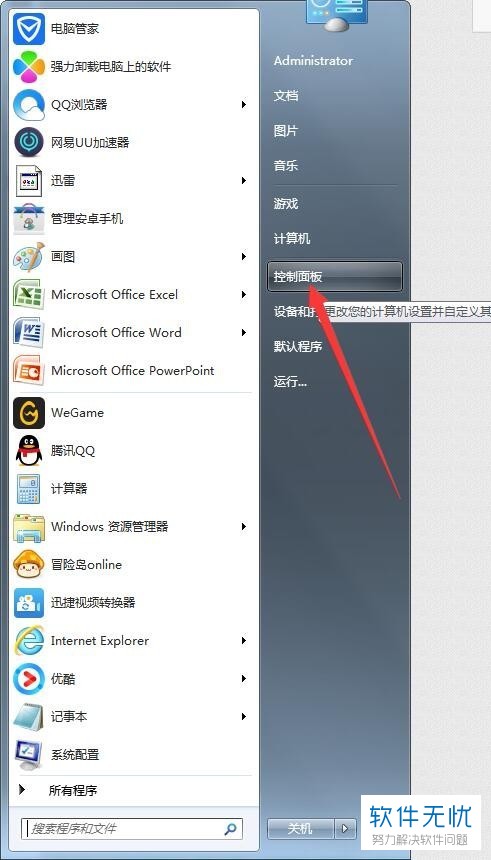
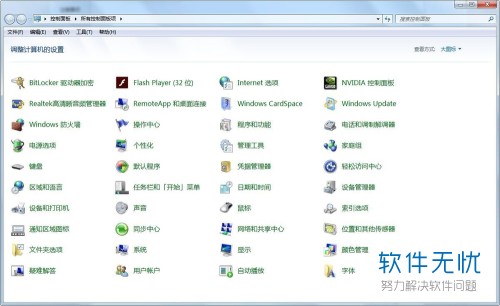
2. 进入控制面板窗口后,找到并点击“操作中心”。
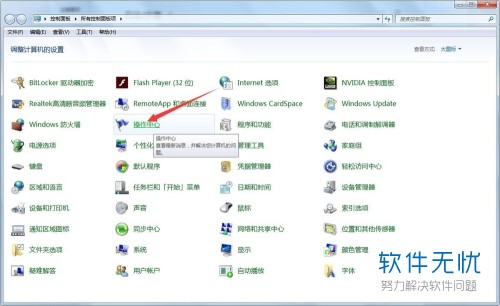
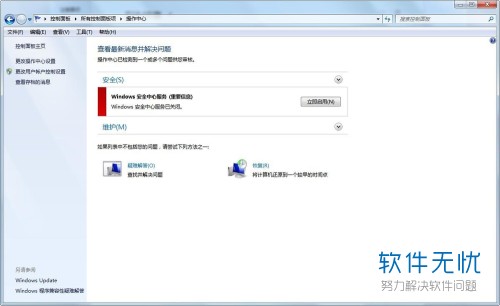
3. 进入操作中心页面后,点击下图箭头所指的“疑难解答”。

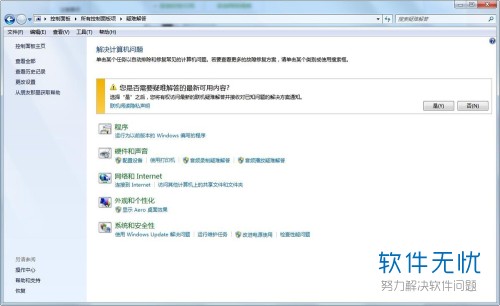
4. 进入疑难解答页面后,点击左侧列的“查看全部”。
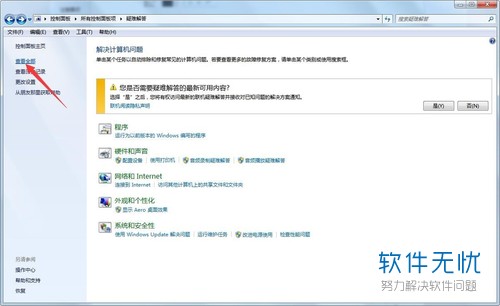
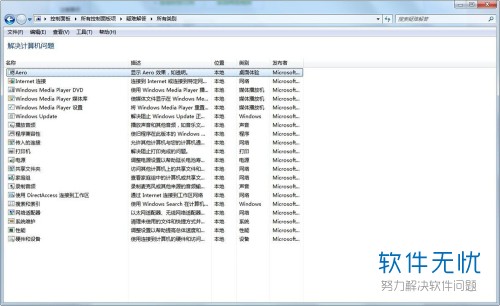
5. 在显示的win7疑难解答类别中,找到并点击“程序兼容性”。
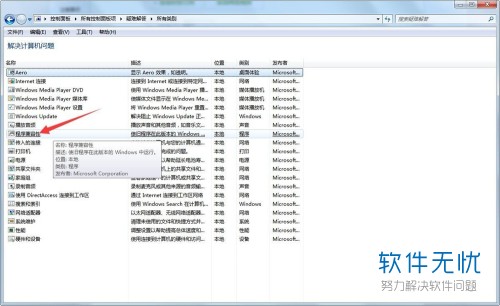
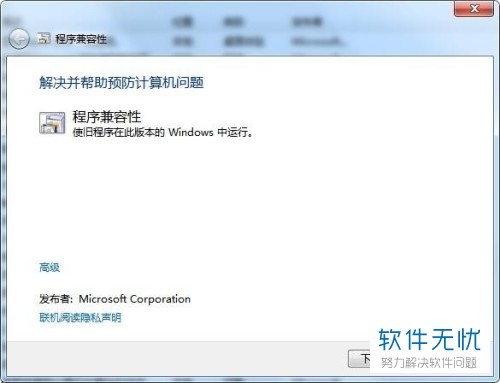
6. 进入程序兼容性窗口后,先点击“高级”,再将“自动应用修复程序”勾选,然后点击“下一步”。
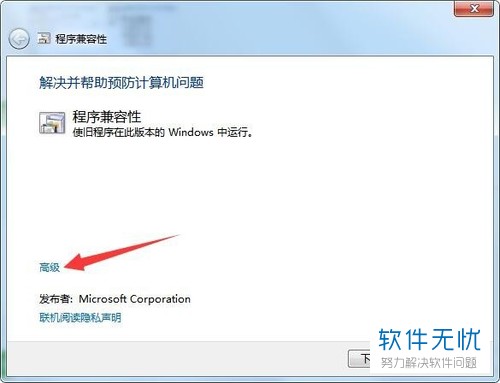
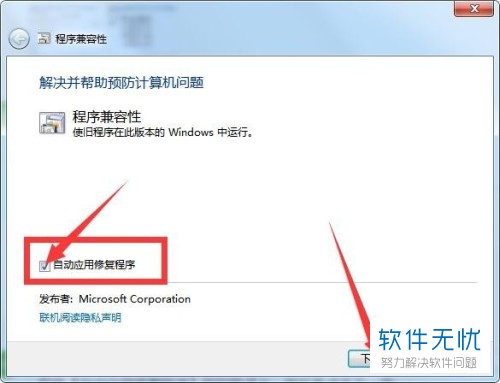
7. 在显示的有问题程序的页面中选中我们要解决兼容性问题的程序,然后点击“下一步”。
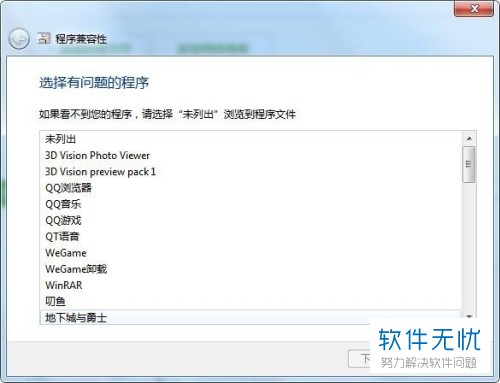
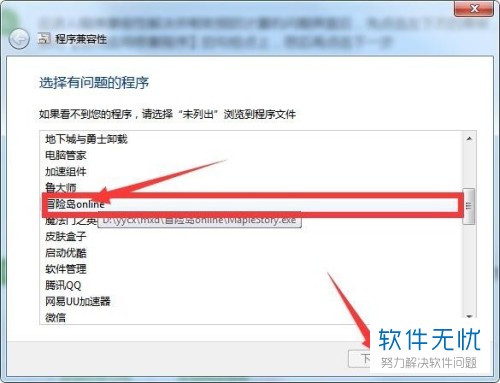
8. 点击“尝试建议的设置”后,再点击左下角的“启动程序进行测试”,测试完后点击“下一步”。如果问题解决了,就点击“是,为此程序保存这些设置”。如果问题没有解决且想要联机解决,就点击“否,向Microsoft报告错误,并联机查找解决方案”。如果不想联机解决,就点击“否,使用其他设置再试一次”。
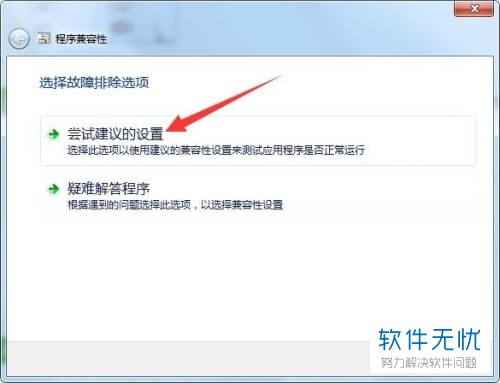
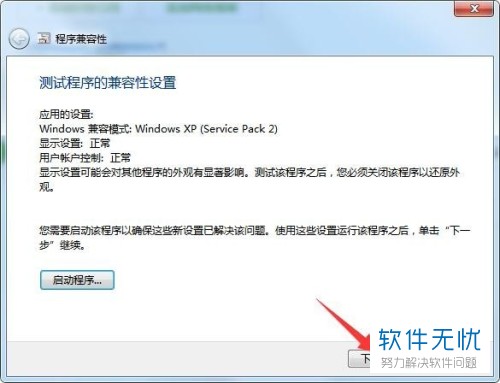
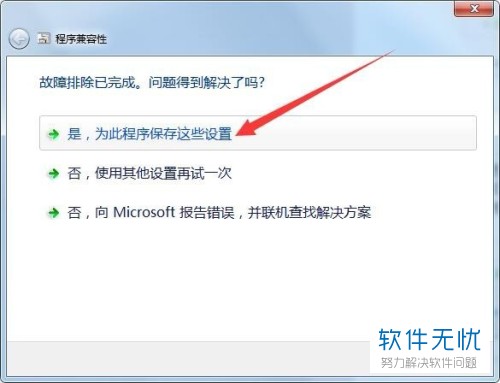
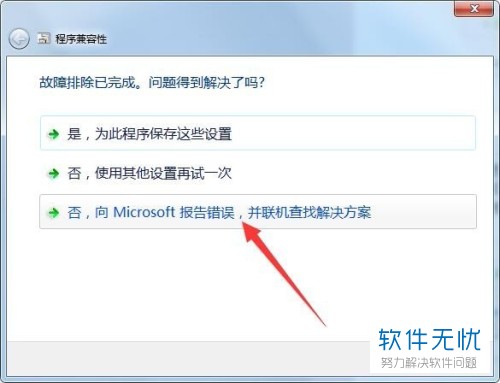
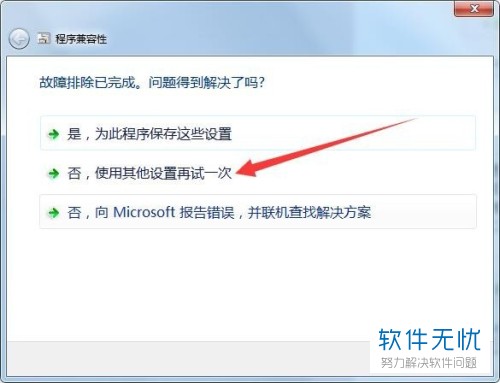
9. 如果我们选择的是“否,使用其他设置再试一次”,就会出现下图所示选项,根据自身情况选择我们遇到的问题,然后点击“下一步”。根据提示步骤进行选择后,点击“下一步”,直至问题解决。问题解决的同时会生成一份检测报告,我们可以直接将其关闭。
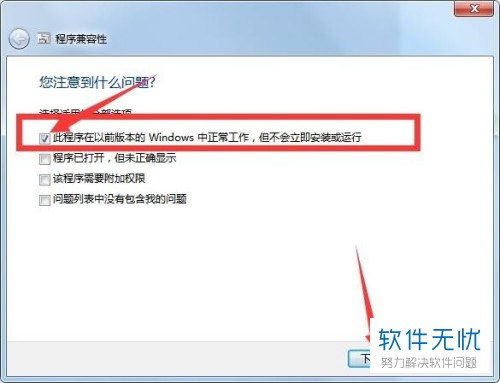
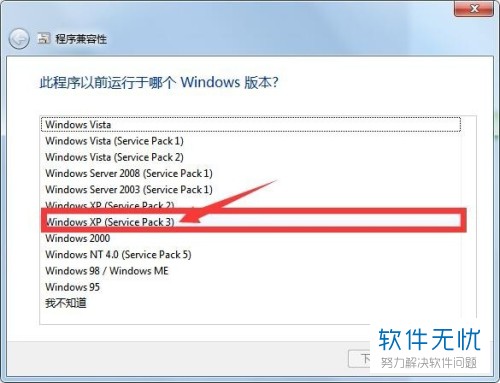
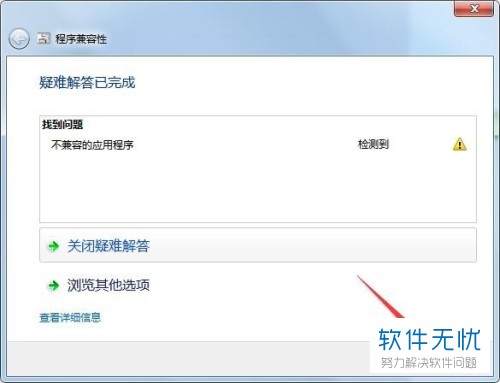
以上就是小编为大家介绍的解决win7中已安装的程序的兼容性问题,希望能帮到你~
分享:
相关推荐
- 【浏览器】 升级IE11浏览器后兼容性视图设置无法保存的解决方法 06-12
- 【其他】 在新版IE中巧用"兼容性视图"设置解决网页显示不正常怎么办 03-13
- 【win8】 如何在win8电脑中关闭IE浏览器的兼容性视图设置? 09-05
- 【浏览器】 IE11浏览器兼容性视图设置在哪里?如何设置? 10-24
- 【其他】 IE11兼容性视图设置在哪?怎么设置? 10-23
- 【其他】 如何设置各种浏览器的兼容性视图设置 07-29
- 【其他】 win10兼容性视图如何设置?win10兼容性视图设置教程 06-26
- 【浏览器】 新版edge浏览器兼容性视图设置在哪 09-06
- 【win7】 Win7系统文件夹视图设置 01-23
- 【浏览器】 IE11无法保存浏览器兼容性视图设置的解决方法 08-26
本周热门
-
iphone序列号查询官方入口在哪里 2024/04/11
-
b站在线观看人数在哪里 2024/04/17
-
小鸡宝宝考考你今天的答案是什么 2024/04/24
-
番茄小说网页版入口免费阅读 2024/04/11
-
蚂蚁庄园今日答案 2024/04/24
-
微信表情是什么意思 2020/10/12
-
微信文件传输助手网页版网址 2024/04/19
-
192.168.1.1登录入口地址 2020/03/20
本月热门
-
iphone序列号查询官方入口在哪里 2024/04/11
-
小鸡宝宝考考你今天的答案是什么 2024/04/24
-
b站在线观看人数在哪里 2024/04/17
-
番茄小说网页版入口免费阅读 2024/04/11
-
蚂蚁庄园今日答案 2024/04/24
-
微信表情是什么意思 2020/10/12
-
抖音巨量百应登录入口在哪里? 2024/04/11
-
微信文件传输助手网页版网址 2024/04/19
-
快影怎么剪辑视频 2024/04/18
-
输入手机号一键查询快递入口网址大全 2024/04/11