win7 打印机本地下层文件
在日常生活中,我们通常会用到打印机,它是我们工作学习中不可或缺的一部分,可是,不少人在使用打印机时常常会出现这样的问题:电脑中显示“本地下层文本正在删除”,因此无法打印,那么怎么解决这样的难题呢?别着急哦,小编今天就教你如何轻松搞定。
具体如下:
1. 首先,在我们的电脑中找到“开始”菜单,点击进入如图所示的新界面,接着选择其中的搜索框,在里面输入cmd,完成后敲下回车键即可。
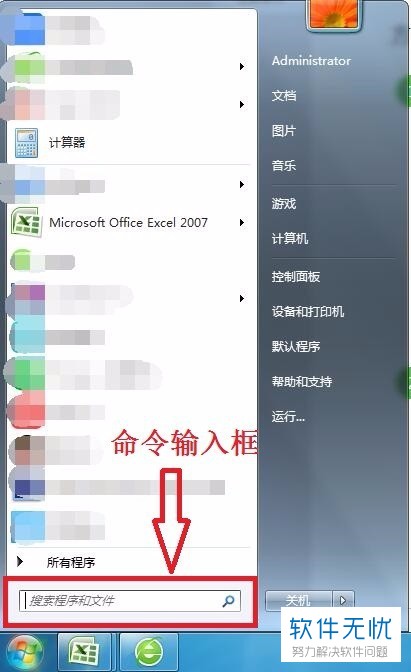
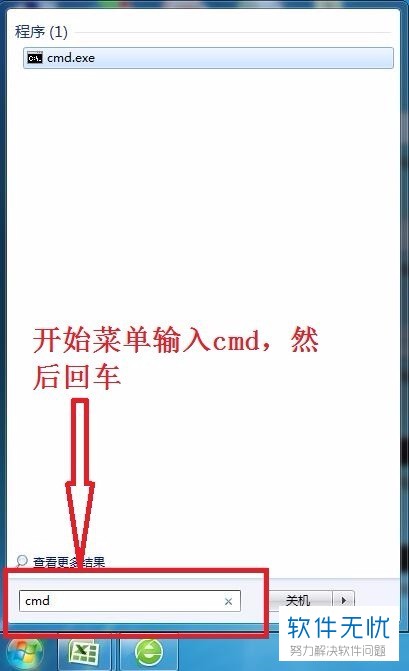
2. 第二步,此时屏幕中出现如图所示的黑界面,我们在其中输入“net stop spooler”,完成后敲下回车键。我们耐心等待两到三秒后,屏幕中显示“Print Spooler服务已成功停止”,也就是说,我们已经结束打印机的工作,请把此界面先最小化。
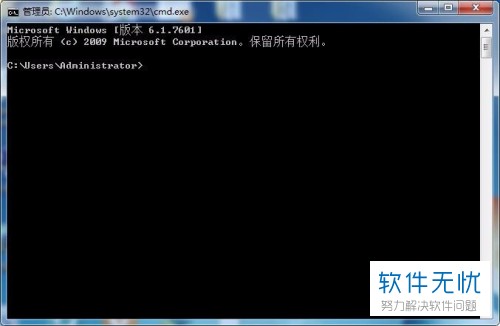
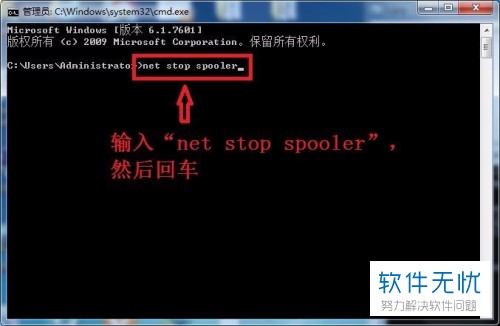
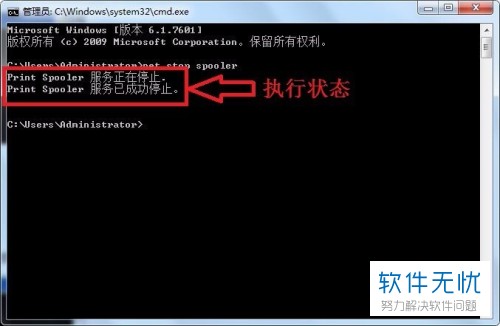
3. 第三步,双击“我的电脑”,接着打开C盘,接着在如图所示的新界面的右上方搜索框中输入“PRINTERS”,不久后屏幕中会显示结果,我们选择该结果并进入打印文件存储界面。
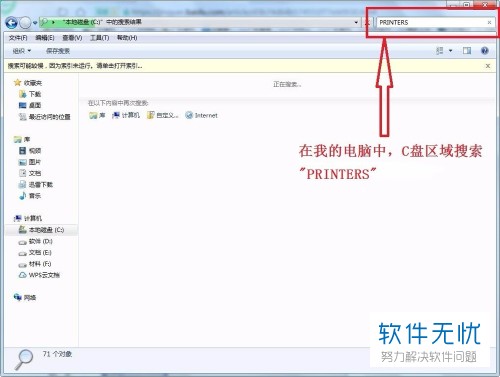
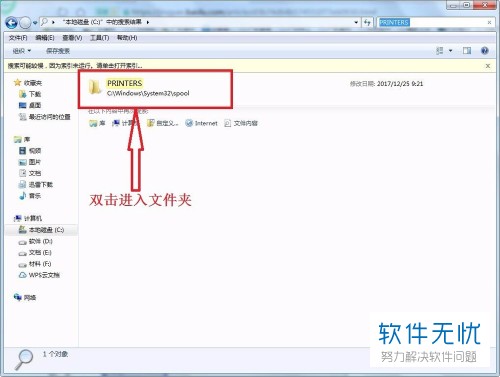
4. 第四步,我们先删除“PRINTERS”文件夹中的所有文件,也就是我们图中箭头处的“FP00000.SHD、FP00000.SPL文件”文件。
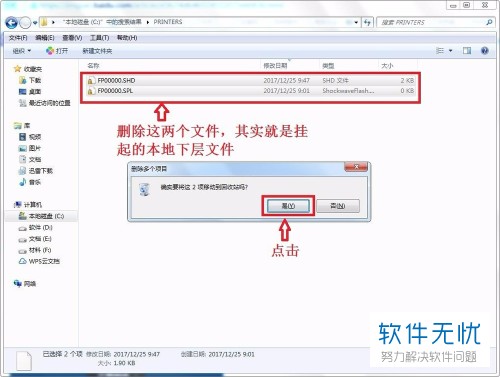
5. 第五步,打开最小化的黑界面,在里面输入“net start spooler”命令后敲下回车键,不久后,我们发现屏幕中出现“Print Spooler服务已启动成功”的系统提示,完成后关闭界面就行了。
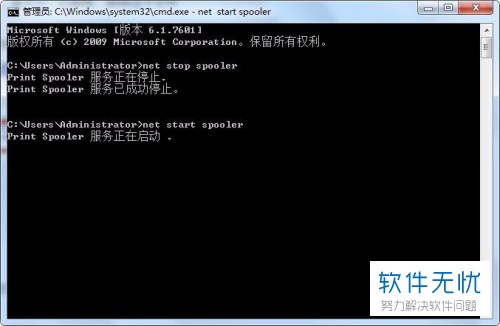
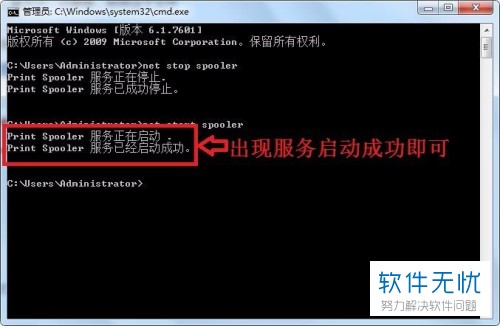
6. 最后,我们再次进入“开始”菜单下的界面,选择其中的“设备和打印机”这一项,接着依次点击“打印机”“查看现在正在打印什么”按钮,到达新界面后,我们不难发现打印机已暂停工作,我们点击“打印机”中的“暂停工作”前的小方框即可恢复打印机运行。

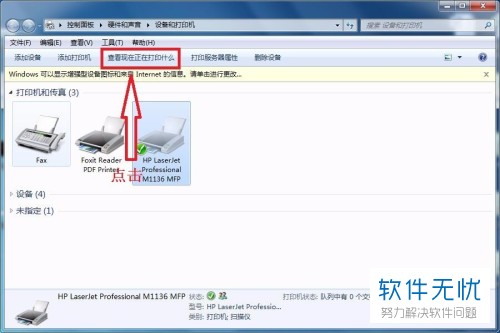
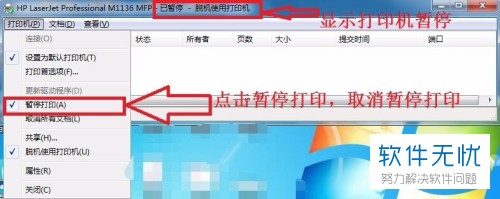
以上就是WIN7打印机出现本地下层文本正在删除的解决方法。
分享:
相关推荐
- 【其他】 WIN7打印机出现本地下层文本正在删除的解决方法 12-05
- 【其他】 打印机提示"该文档未能打印,本地下层文档",怎么办? 05-09
- 【打印机】 激光打印机提示"该文档未能打印,本地下层文档",怎么解决? 07-06
- 【win7】 Win7打印机打印出来的文件空白.有条纹怎么回事 09-23
- 【win7】 Win7打印机出现print Splooer停止的原因和解决方法 02-16
- 【win7】 win7打印机少了共享怎么办? 04-15
- 【xp】 win7访问xp共享文件夹时老是出现输入网络密码 07-15
- 【win7】 Win7无法配备动画文件的解决方法 10-07
- 【其他】 惠普1010打印时出现"本地下层文档"怎么办 05-05
- 【xp】 win7访问xp共享文件需要输入网络密码的原因及解决办法 07-19
本周热门
-
iphone序列号查询官方入口在哪里 2024/04/11
-
蚂蚁庄园今日答案 2024/04/18
-
小鸡宝宝考考你今天的答案是什么 2024/04/18
-
b站在线观看人数在哪里 2024/04/17
-
番茄小说网页版入口免费阅读 2024/04/11
-
微信表情是什么意思 2020/10/12
-
微信文件传输助手网页版网址 2024/03/01
-
输入手机号一键查询快递入口网址大全 2024/04/11
本月热门
-
iphone序列号查询官方入口在哪里 2024/04/11
-
小鸡宝宝考考你今天的答案是什么 2024/04/18
-
番茄小说网页版入口免费阅读 2024/04/11
-
b站在线观看人数在哪里 2024/04/17
-
蚂蚁庄园今日答案 2024/04/18
-
WIFI万能钥匙如何自动打开数据网络 2023/09/19
-
百度地图时光机在哪里 2021/01/03
-
192.168.1.1登录入口地址 2020/03/20
-
输入手机号一键查询快递入口网址大全 2024/04/11
-
抖音网页版登录入口 2024/04/17













