word2010中邮件合并的用途和步骤
相信很多小伙伴在日常办公中都会用到word,其中的邮件合并功能具体该怎么使用呢?方法很简单,下面小编就来为大家介绍。
具体如下:
1. 首先,在Excel中打开我们要进行操作的表格,小编以下图箭头所指表格为例:
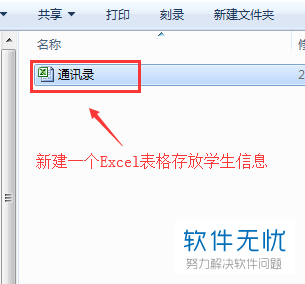
2. 新建学生信息列的标题,然后将学生的信息输入,再保存文档。

3. 接着,打开电脑上的Word,点击页面上端的“邮件”,在其下菜单栏中依次点击“选择收件人”-“使用现有列表”。
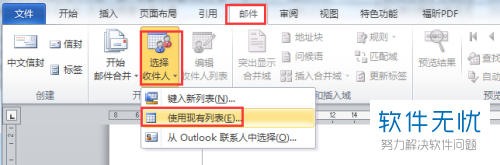
4. 打开选取数据源窗口后,将刚刚新建的学生信息表格选中,然后点击“打开”。出现下图二所示窗口后,点击刚刚输入信息的工作表,然后点击“确定”。
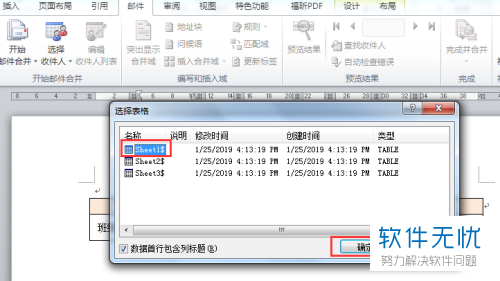
5. 点击页面上端的“邮件”,在其下菜单栏中找到并点击“插入合并域”,之后弹出的窗口中就会显示我们刚刚起的列标题,将“班级”、“姓名”、“性别”、“成绩”这些域分别插入到表格相应的位置中。动态域会以“《》”的形式来表示,下图所示的是合并域名称,也就是我们刚刚起的列标题。
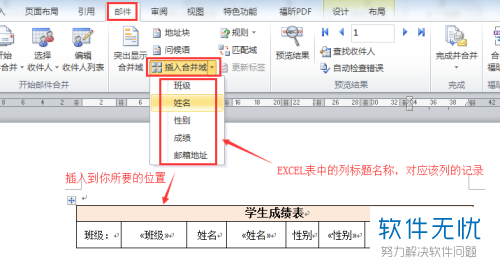
6. 依次点击“完成并合并”-“发送电子邮件”。
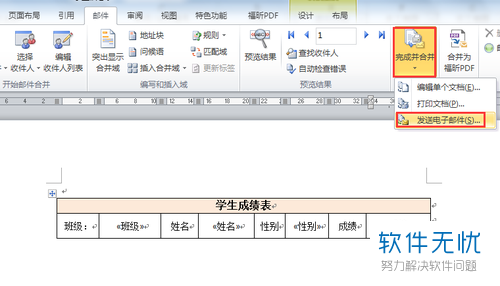
7. 出现下图所示窗口后,在“收件人”栏中输入邮箱地址对应的列标题,再将“主题行”、“发送记录”根据自身需要填写选择好,然后点击“确定”即可。之后表格中就会自动显示所有的学生记录,这些记录也会被发送到对应学生的邮箱地址中。如果我们要更改某个学生的信息,在Excel文档中修改就可以了。
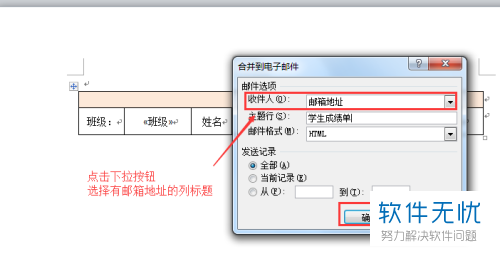
以上就是小编为大家介绍的word邮件合并功能使用教程,希望能帮到你~
分享:
相关推荐
- 【word】 在Word2010中邮件合并时预览结果 11-07
- 【word】 在Word2010中邮件合并时查找收件人 11-06
- 【word】 在Word2010中邮件合并时合并到新文档 11-07
- 【word】 在Word2010中邮件合并时合并到电子邮件 11-08
- 【word】 在Word2010中邮件合并时合并到打印机 11-06
- 【wps】 WPS文字中邮件合并功能批量打印成绩表.工资表的办法 12-11
- 【word】 Word中邮件合并怎么使用 07-15
- 【其他】 Office中邮件合并是什么 01-21
- 【其他】 word中邮件合并收件人选取错误怎么修改 04-24
- 【word】 在Word2010中创建包含矩阵的公式步骤 12-04
本周热门
-
iphone序列号查询官方入口在哪里 2024/04/11
-
蚂蚁庄园今日答案 2024/04/18
-
小鸡宝宝考考你今天的答案是什么 2024/04/18
-
b站在线观看人数在哪里 2024/04/17
-
番茄小说网页版入口免费阅读 2024/04/11
-
微信表情是什么意思 2020/10/12
-
微信文件传输助手网页版网址 2024/03/01
-
输入手机号一键查询快递入口网址大全 2024/04/11
本月热门
-
iphone序列号查询官方入口在哪里 2024/04/11
-
小鸡宝宝考考你今天的答案是什么 2024/04/18
-
番茄小说网页版入口免费阅读 2024/04/11
-
b站在线观看人数在哪里 2024/04/17
-
蚂蚁庄园今日答案 2024/04/18
-
WIFI万能钥匙如何自动打开数据网络 2023/09/19
-
百度地图时光机在哪里 2021/01/03
-
192.168.1.1登录入口地址 2020/03/20
-
输入手机号一键查询快递入口网址大全 2024/04/11
-
抖音网页版登录入口 2024/04/17













