win10如何在任务栏显示输入法
有的小伙伴很疑惑,为什么有的时候win10的页面底部没有显示输入法呢?这时候,我们该怎么将输入法设置显示在底部任务栏呢?小编就来为大家介绍一下吧。
具体如下:
1. 第一步,点击windows10下图箭头所指的窗口。

2. 第二步,在弹出的选项框中,点击齿轮样的设置选项。
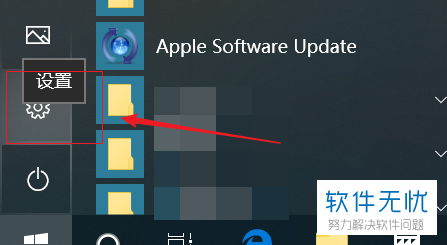
3. 第三步,来到下图所示的设置页面后,点击【时间和语言】选项。
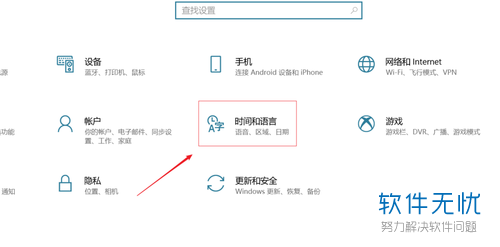
4. 第四步,我们可以看到下图所示的时间和语言选项,接着点击下图箭头所指的【区域和语言】。

5. 第五步,点击相关设置下的【高级键盘设置】选项。
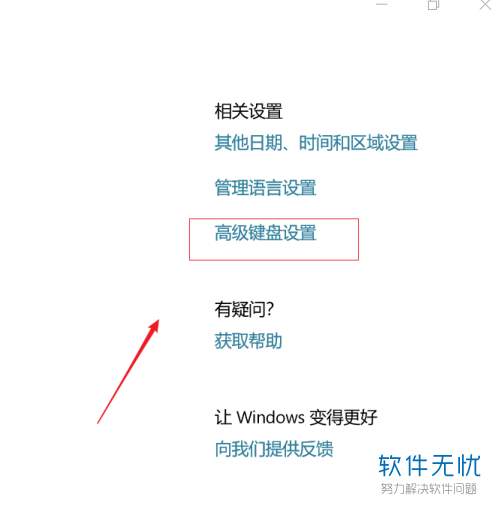
6. 第六步,我们可以看到未勾选【使用语言栏】左边的选项框。
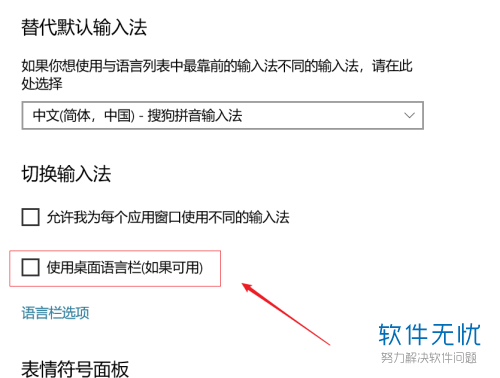
7. 第七步,勾选【使用语言栏】左边的选项框,如下图所示。
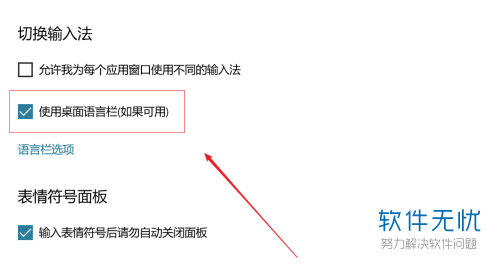
8. 第八步,我们就成功将win10输入法的语言栏显示在底部任务栏了。
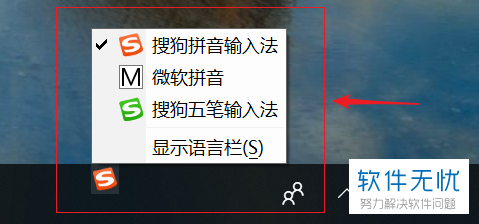
以上就是win10将输入法的语言栏显示在底部任务栏怎么操作的方法。
分享:
相关推荐
- 【win10】 Win10如何在任务栏显示星期 09-09
- 【win10】 怎样关闭WIN10系统的任务栏显示搜索框 01-24
- 【其他】 win10开机后任务栏显示不了输入法怎么办? 05-07
- 【其他】 win10的Cortana搜索栏显示你爱听的话 10-22
- 【其他】 win10将输入法的语言栏显示在底部任务栏怎么操作 06-24
- 【其他】 如何在win10的任务栏中显示输入法图标 10-26
- 【win10】 如何禁止win10系统的快速访问栏显示常用文件夹? 10-17
- 【win10】 win10下怎样让搜狗输入法候选词竖向显示 07-29
- 【win10】 如何让Win10文件夹底部不显示状态栏 09-26
- 【其他】 Win10系统在任务栏添加显示桌面按钮的方法 07-20
本周热门
-
iphone序列号查询官方入口在哪里 2024/04/11
-
蚂蚁庄园今日答案 2024/04/18
-
小鸡宝宝考考你今天的答案是什么 2024/04/18
-
b站在线观看人数在哪里 2024/04/17
-
番茄小说网页版入口免费阅读 2024/04/11
-
微信表情是什么意思 2020/10/12
-
微信文件传输助手网页版网址 2024/03/01
-
输入手机号一键查询快递入口网址大全 2024/04/11
本月热门
-
iphone序列号查询官方入口在哪里 2024/04/11
-
小鸡宝宝考考你今天的答案是什么 2024/04/18
-
番茄小说网页版入口免费阅读 2024/04/11
-
b站在线观看人数在哪里 2024/04/17
-
蚂蚁庄园今日答案 2024/04/18
-
WIFI万能钥匙如何自动打开数据网络 2023/09/19
-
百度地图时光机在哪里 2021/01/03
-
192.168.1.1登录入口地址 2020/03/20
-
输入手机号一键查询快递入口网址大全 2024/04/11
-
抖音网页版登录入口 2024/04/17













