苹果5手机如何将通讯录导入sim卡
如今,我们的生活已经离不开手机了,而亲戚朋友的手机号码又很多,我们经常会选择将手机号码储存到手机上,可是当我们的手机丢失或者损坏的时候,我们该如何保障手机里的通讯录呢?我们只需要将电话号码导入到SIM卡里就可以了,就算我们一直在换手机,只要SIM卡不换,那么这些通讯录都还可以在手机上找到。今天,小编就教大家如何将iphoneX苹果手机上的通讯录导入到SIM卡。
具体如下:
1.第一步,进入到我们iphone手机的主界面,找到我们手机上自带的“系统”选项,点击进入,如图。
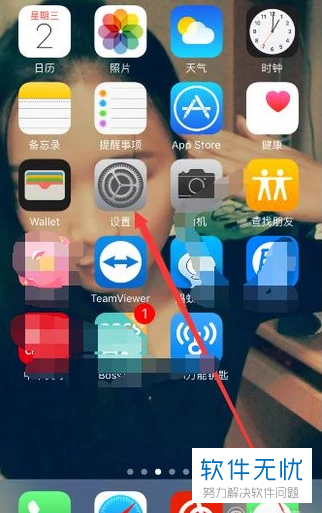
2. 第二步,在设置界面,滑动手机屏幕,我们在菜单里找到【通讯录】选项,点击进入通讯录,如图。
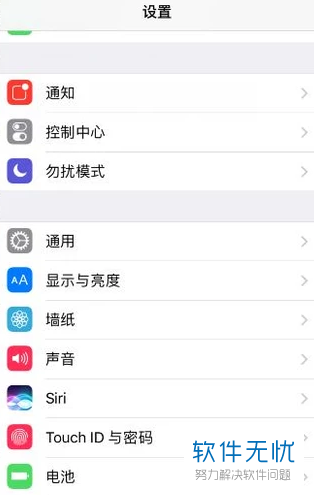
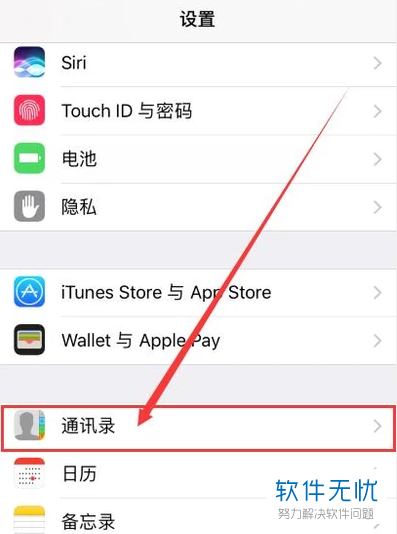
3. 第三步,在通讯录的菜单,我们可以看到在界面的最下方的蓝色文字“导入SIM卡通讯录”选项,点击,如图。
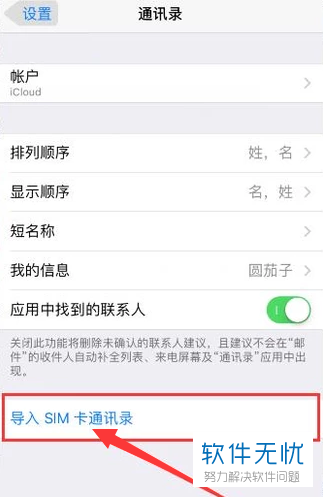
4. 第四步,在我们点击完之后,手机界面会跳出“正在导入SIM卡通讯录”的提示,这个时候我们稍等片刻,如图。
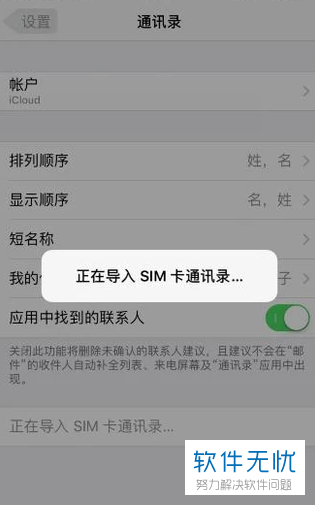
5. 第五步,等到导入完成,我们可以将已经导入好通讯录的卡插入另一台手机里面来检查是否导入成功(切记在查SIM卡前要将手机关机)。

6. 第六步,将存有通讯录的SIM卡的手机开机,点击手机界面的“电话”图标,点击进入,如图。
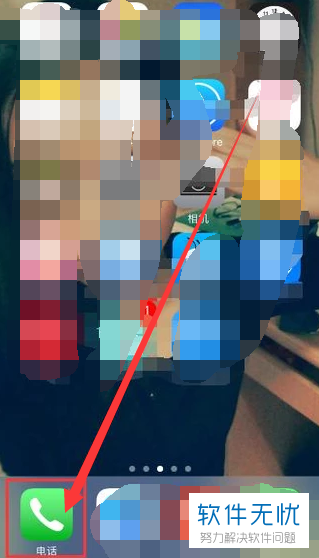
7. 进入到“电话”界面的时候,我们在模拟键盘的最下方找到“通讯录”选项,点击进入,如下图红色箭头所指处。

8. 进入到通讯录菜单,如果导入成功,我们就可以看到我们储存到SIM卡上的电话号码已经保存到这部手机上了。
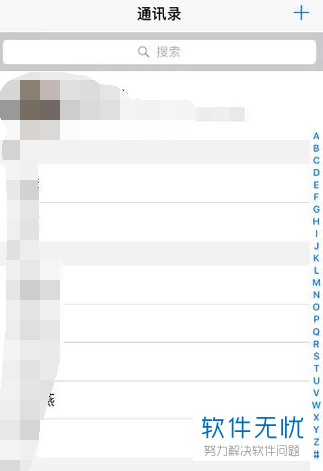
以上就是小编教大家大家如何将iphoneX苹果手机上的通讯录导入到SIM卡的方法,希望可以帮到大家。
分享:
相关推荐
- 【iphone】 iphone通讯录导入sim卡教程 07-04
- 【手机】 OPPO手机怎么将联系人导入SIM卡上 04-22
- 【手机】 OPPO手机怎么把联系人导入SIM卡 04-23
- 【其他】 iPhone苹果xs max手机导入sim卡通讯录功能怎么使用 03-05
- 【其他】 如何将iphoneX苹果手机上的通讯录导入到SIM卡? 02-09
- 【其他】 如何在苹果iPhone8plus手机中导入SIM卡通讯录? 03-08
- 【其他】 如何在iPhone苹果手机上导入SIM卡通讯录 05-20
- 【其他】 如何把苹果iPhone手机相册的图片导入新手机 12-20
- 【其他】 如何将vivo手机中的联系人从SIM卡复制和备份到手机里 04-16
- 【其他】 怎么查看小米手机中的号码存在sim卡上还是存储卡中 05-04
本周热门
-
iphone序列号查询官方入口在哪里 2024/04/11
-
蚂蚁庄园今日答案 2024/04/18
-
小鸡宝宝考考你今天的答案是什么 2024/04/18
-
b站在线观看人数在哪里 2024/04/17
-
番茄小说网页版入口免费阅读 2024/04/11
-
微信表情是什么意思 2020/10/12
-
微信文件传输助手网页版网址 2024/03/01
-
输入手机号一键查询快递入口网址大全 2024/04/11
本月热门
-
iphone序列号查询官方入口在哪里 2024/04/11
-
小鸡宝宝考考你今天的答案是什么 2024/04/18
-
番茄小说网页版入口免费阅读 2024/04/11
-
b站在线观看人数在哪里 2024/04/17
-
蚂蚁庄园今日答案 2024/04/18
-
WIFI万能钥匙如何自动打开数据网络 2023/09/19
-
百度地图时光机在哪里 2021/01/03
-
192.168.1.1登录入口地址 2020/03/20
-
输入手机号一键查询快递入口网址大全 2024/04/11
-
抖音网页版登录入口 2024/04/17













