PPT2003版制作好的组织架构图
相信很多小伙伴在日常办公中都会用到PPT,在其中如何才能创建组织架构图呢?方法很简单,下面小编就来为大家介绍。
具体如下:
1. 首先,在PPT中新建一个空白文档,然后点击页面上端的“插入”,在其下菜单栏中找到并点击“SmartArt”。

2. 打开下图所示窗口后,点击红框所圈处:
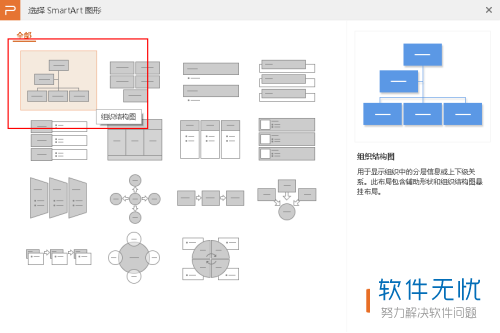
3. 之后幻灯片中就会出现下图所示的组织架构图模板了,点击框内就可以输入新的内容了。
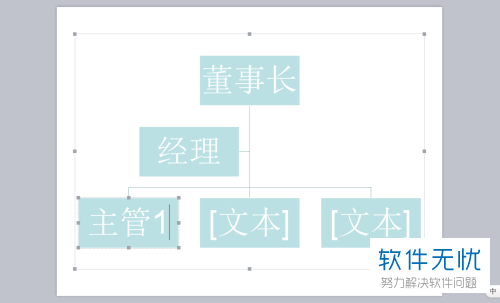
4. 如果我们想要更改组织架构图的架构,比如要删除“经理”部分,就将鼠标放到文本框的边线部分,当鼠标变为十字后点击文本框,之后我们就选中了这个文本框,只需要按下“Delete”键就可以删除了。
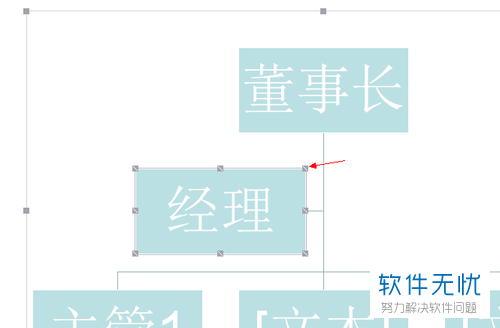
5. 如果我们想要增加机构,比如要给“主管1”增加下属机构,就先将其文本框选中,然后再点击左上角的“添加项目”。如果我们要增加下属机构,就点击“在下方添加项目”。如果我们要增加上级机构,就点击“在上方添加项目”。如果我们要增加同级机构,就点击“在前方/后方添加项目”。
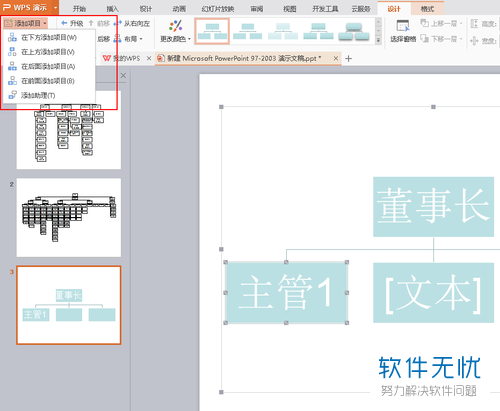
6. 如果下属机构超过三个,就会出现默认的横向并列标准布局。点击左上方的布局,就可以进行调整。如果我们想要调整为竖向并列的格式,就点击“悬挂”。
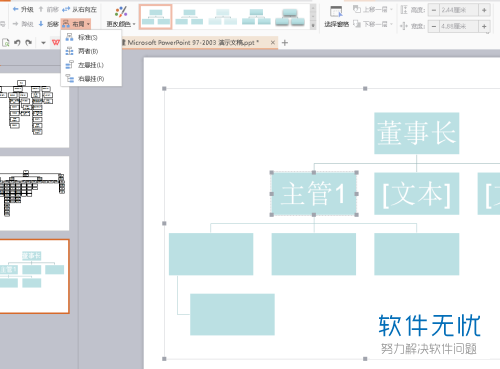
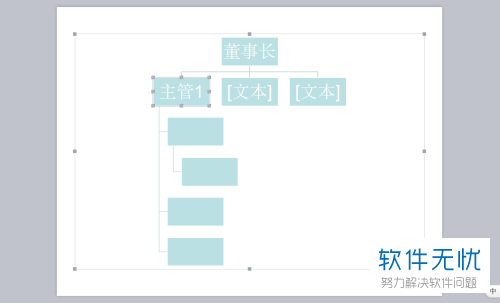
7. 如果我们想要更改整个组织架构图的样式,就点击上方菜单栏中的“更改颜色”,在弹出窗口中选择我们想要的样式即可,同时也可以进行添加阴影、改变颜色等操作。
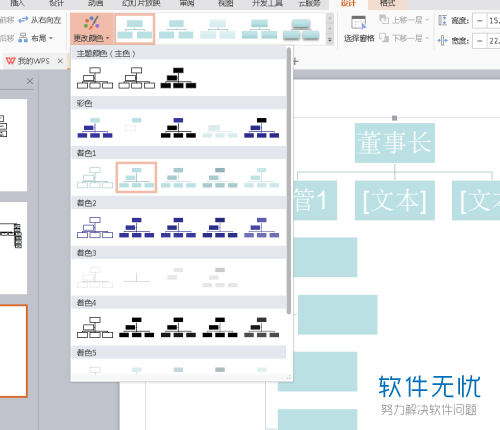
8. 组织架构图的字体大小会会根据我们输入的文字数量自动进行调整,如果我们想要改变某个文本框中的字体,将先将其选中,然后在左上方即可进行调整。
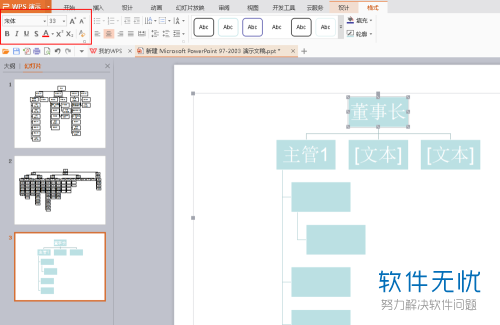
以上就是小编为大家介绍的在PPT中创建组织架构图的方法,希望能帮到你~
分享:
相关推荐
- 【其他】 PowerPoint快速制作出一个组织架构图 09-12
- 【powerpoint】 PowerPoint如何制作组织架构图 10-09
- 【其他】 如何使用excel软件制作组织架构图 05-07
- 【word】 用word简单制作组织架构图 03-18
- 【其他】 如何在PPT中创建组织架构图? 03-12
- 【wps】 利用wps演示制作漂亮的组织结构图 05-21
- 【wps】 如何在WPS文档中做组织架构图 07-20
- 【其他】 word中怎么制作公司组织结构图? 01-11
- 【其他】 PPT怎么插入组织结构图 04-13
- 【其他】 如何使用visio 2010绘制组织结构图 06-12
本周热门
-
iphone序列号查询官方入口在哪里 2024/04/11
-
蚂蚁庄园今日答案 2024/04/18
-
小鸡宝宝考考你今天的答案是什么 2024/04/18
-
b站在线观看人数在哪里 2024/04/17
-
番茄小说网页版入口免费阅读 2024/04/11
-
微信表情是什么意思 2020/10/12
-
微信文件传输助手网页版网址 2024/03/01
-
输入手机号一键查询快递入口网址大全 2024/04/11
本月热门
-
iphone序列号查询官方入口在哪里 2024/04/11
-
小鸡宝宝考考你今天的答案是什么 2024/04/18
-
番茄小说网页版入口免费阅读 2024/04/11
-
b站在线观看人数在哪里 2024/04/17
-
蚂蚁庄园今日答案 2024/04/18
-
WIFI万能钥匙如何自动打开数据网络 2023/09/19
-
百度地图时光机在哪里 2021/01/03
-
192.168.1.1登录入口地址 2020/03/20
-
输入手机号一键查询快递入口网址大全 2024/04/11
-
抖音网页版登录入口 2024/04/17













