Word打印书法米字格
1、首先,打开Word在工具栏中点击插入,在插入下方选择表格——插入表格。
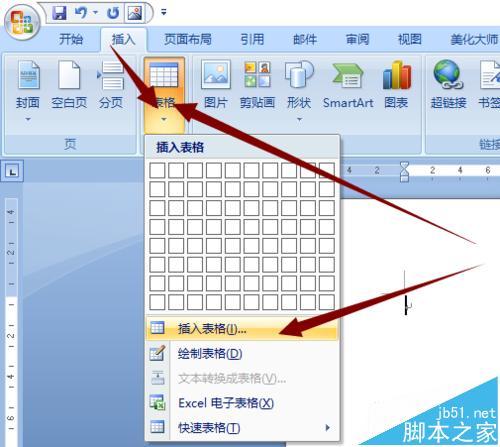
2、再插入表格界面根据自己的需要进行选择行、列的多少。在这里选择10*16的进行演示。
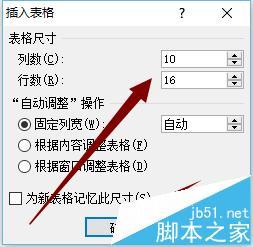
3、输入后确定,在表格左上角小符号右键,选择表格属性。
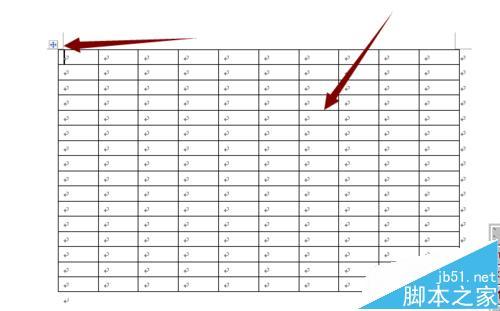
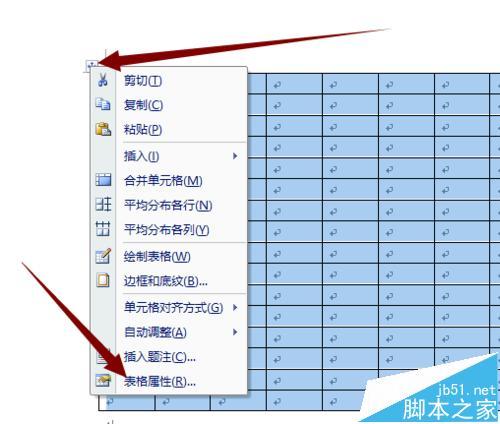
4、在表格属性对话框中设置行、列,在指定高度与宽度对话框前打勾,方格、田字格、米字格都是正方形的,在这里保证高度与宽度设置相同即可,根据自己的 需求设置格子的大小。

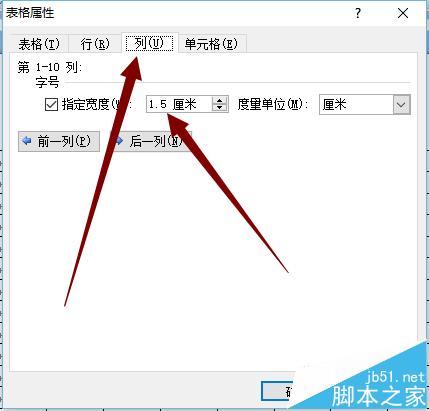
5、点解确定,方格就制作完成,接着方格往下制作田字格。
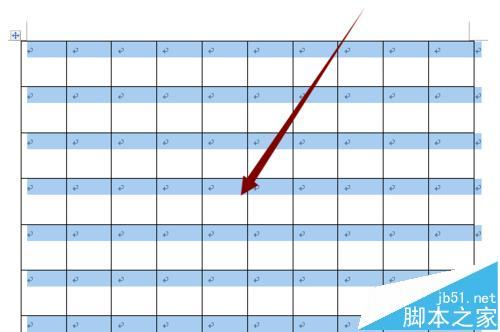
6、在制作表格时上面会出现“表格工具”栏选择“设计——绘制表格——在选择线的形式(虚线、实线、粗细等)。在每行和每列中进行划线。
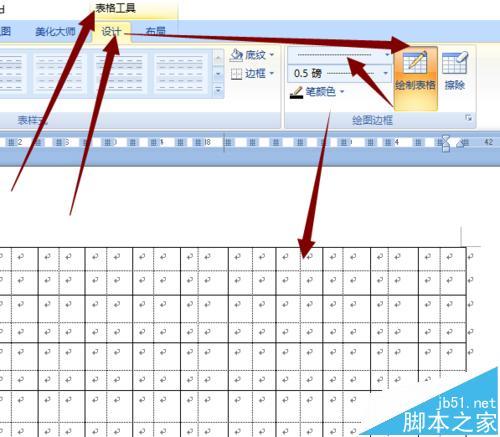
7、画完行与列的虚线后,先保存,在选中全部表格右键,先后选择平均分布各行与 平均分布各列,这时田字格制作完成。
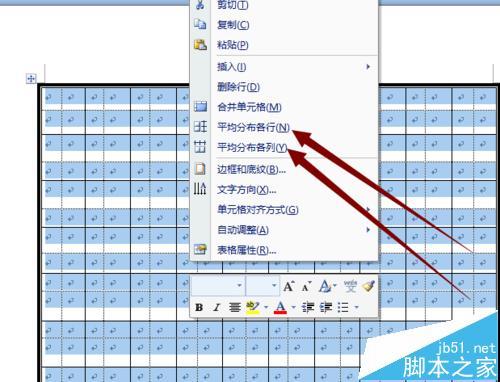
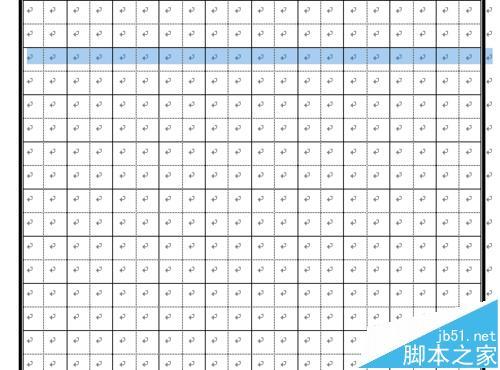
8、在田字格的基础上制作米字格,在从上方的工具栏插入——形状——线条——直线,沿着田字格对角线开始画线。

9、画完一条线后,从上面的形状轮廓中选择颜色和线的种类。一直重复这样划线。
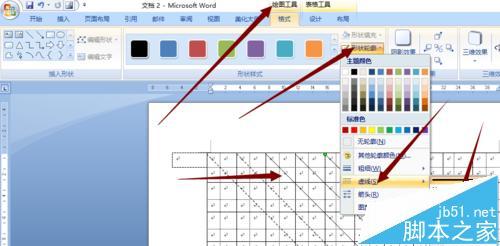
10、 把所有对角线画完,米字格就完成。
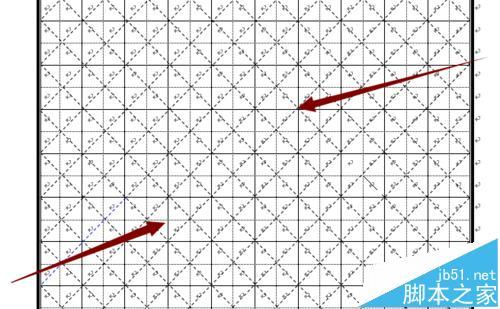
分享:
相关推荐
- 【word】 Word怎样制作米字格 07-19
- 【其他】 Word中怎么画方格/田字格/米字格等表格? 03-25
- 【word】 word2013书法字帖的制作方法(包括口字格.田字格.田回格.九宫格和米字格) 04-10
- 【word】 Word怎么画方格/田字格/米字格等表格 03-13
- 【word】 如何给WORD已经打好的文字加上米字格? 07-29
- 【其他】 米字格的制作方法 07-06
- 【word】 如何用WORD制作毛笔描红的米字格? 07-08
- 【其他】 在word中如何制作米字格的使用技巧教程 05-27
- 【其他】 Word中怎么做字帖? word制作书法字帖模板的详细教程 05-08
- 【其他】 word有表格有字怎么打印不全? 05-14
本周热门
-
iphone序列号查询官方入口在哪里 2024/04/11
-
番茄小说网页版入口免费阅读 2024/04/11
-
b站在线观看人数在哪里 2024/04/17
-
小鸡宝宝考考你今天的答案是什么 2024/04/19
-
蚂蚁庄园今日答案 2024/04/19
-
抖音巨量百应登录入口在哪里? 2024/04/11
-
微信表情是什么意思 2020/10/12
-
微信文件传输助手网页版网址 2024/04/19
本月热门
-
iphone序列号查询官方入口在哪里 2024/04/11
-
小鸡宝宝考考你今天的答案是什么 2024/04/19
-
番茄小说网页版入口免费阅读 2024/04/11
-
b站在线观看人数在哪里 2024/04/17
-
蚂蚁庄园今日答案 2024/04/19
-
WIFI万能钥匙如何自动打开数据网络 2023/09/19
-
百度地图时光机在哪里 2021/01/03
-
192.168.1.1登录入口地址 2020/03/20
-
输入手机号一键查询快递入口网址大全 2024/04/11
-
抖音网页版登录入口 2024/04/17














