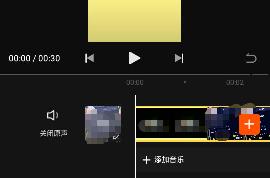神舟战神原装系统win10
神舟战神uefi装win10 bios的方法是什么,现在安装windows10系统都要进入bios进行设置了,很多网友买的电脑都神舟的支持国产!但是他们不知道神州战神UEFI装系统的方法,也不敢轻易使用网上的教程,那么就让可靠的小编告诉你们神舟战神uefi装win10 bios设置及重装方法吧。
神舟战神uefi装win10 bios设置及重装方法:
第一步,制作启动盘
注意:这里的启动盘必须要制作uefi版本!制作方法看顶部
第二步,调整bios;
注意,如果你的bios本来就是uefi启动的此步略过;如果不是,请将bios设置成uefi启动。
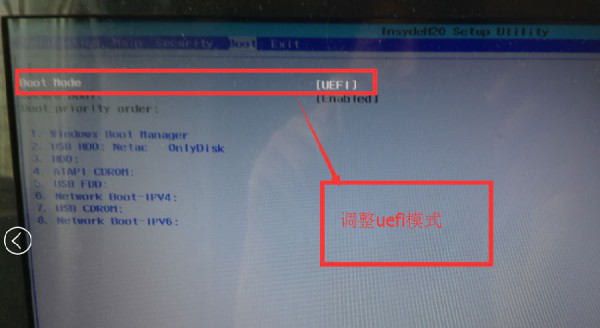 神舟战神uefi装win10 bios设置及重装方法图1
神舟战神uefi装win10 bios设置及重装方法图1
第三步,进入启动盘;
按快速启动键或者直接在bios里将u盘设置为第一启动项,进入启动盘。
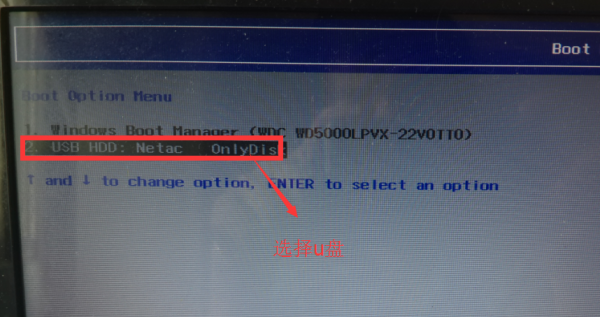
神舟战神uefi装win10 bios设置及重装方法图2
第四步,调整分区;
如果你原本就是uefi启动,并且分区表格式是gpt的,有esp分区,直接格式化esp分区。
如果不是uefi启动的,请先转换磁盘为gpt分区,然后创建esp分区,具体方法,请看顶部win8改装win7方法整理里面有详细的分区调整方法!
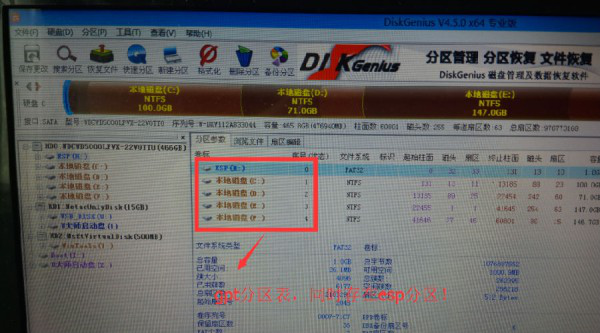
神舟战神uefi装win10 bios设置及重装方法图3
第五步,安装;
调整完分区之后,我们开始安装,打开智能快速安装工具,选中win10文件,选择专业版,开始安装。
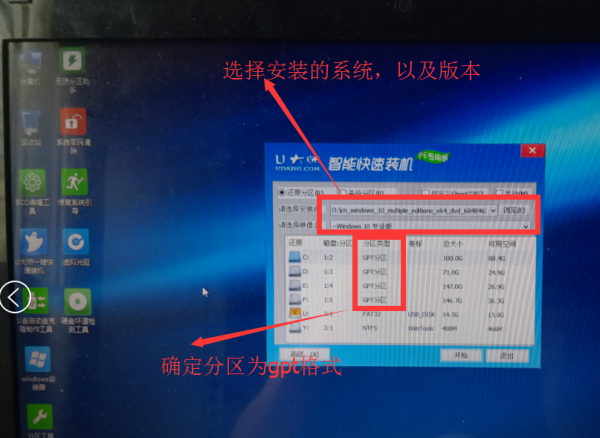
神舟战神uefi装win10 bios设置及重装方法图4
耐心等待安装完成,安装完成之后,不要重启,注意是不要重启,我们打开分区工具,选择esp分区,点浏览,查看是否有写入文件,文件一般都是efi文件夹!如果有,表示我们已经成功还原了。
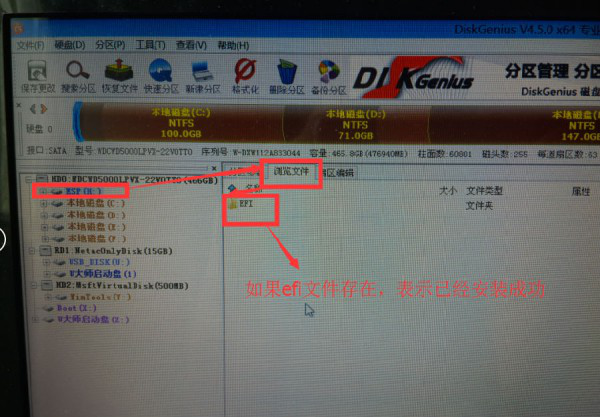
神舟战神uefi装win10 bios设置及重装方法图5
第六步,部署系统:
这一步其实是个等的过程,时间有点漫长。这里我不多讲,一步步的设置就行了。
最后检测下是不是uefi安装的,打开我们的磁盘管理,很清楚的看到efi分区。
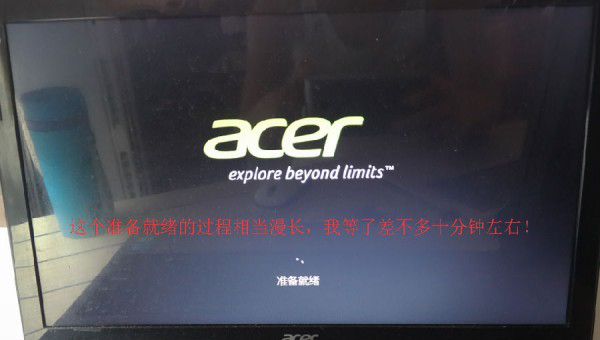
神舟战神uefi装win10 bios设置及重装方法图6
中间设置图片有点多,小编偷个懒,不一张张的贴出了;
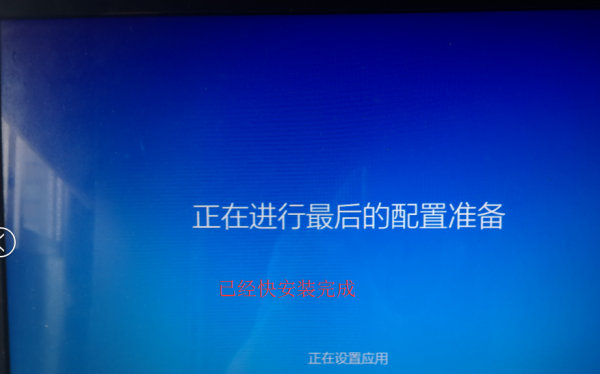
神舟战神uefi装win10 bios设置及重装方法图7
最后放出这两张图,表示已经安装成功;
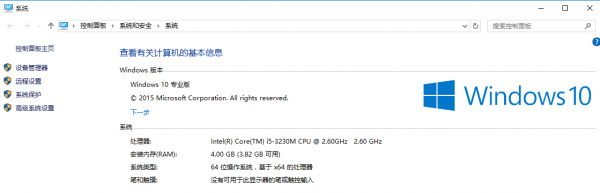
神舟战神uefi装win10 bios设置及重装方法图8
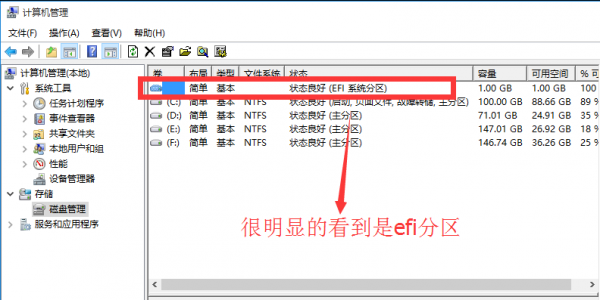
神舟战神uefi装win10 bios设置及重装方法图9
综上所述,这就是神舟战神uefi装win10 bios设置及重装方法了,很多人对UEFI装系统还是闻所未闻的,这是一个最新重装系统的方法,简而言之,你可以把它看成下一代的BIOS。uefi启动,就是先经由uefi启动系统,再由uefi来加载操作系统,好处在于使开机程序化繁为简,节省时间(uefi已经帮助完成硬件初始化)。希望这篇文章能帮到大家。
相关推荐
- 【win10】 神舟战神uefi装win10 bios如何设置及重装 01-09
- 【其他】 神舟战神z7怎么样?神舟战神z7游戏本配置性能详解 10-31
- 【其他】 神舟战神z7的配置怎么样? 10-31
- 【其他】 神舟战神g8的配置怎么样? 11-01
- 【其他】 神舟战神g7的配置怎么样? 11-02
- 【其他】 神舟战神z8的配置怎么样? 10-31
- 【笔记本】 GTX970M性能倍增 神舟战神Z7游戏笔记本首测/图 11-02
- 【其他】 神舟战神K750C-i5游戏本怎么样?神舟战神K750C-i5评测 11-05
- 【其他】 神舟战神K780G-i7 D1游戏本怎么样?神舟超级战神K780G-i7 D1评测 12-09
- 【其他】 神舟GTX970M战神Z7目前仅售8999元 配送价值499元的键鼠套装 11-22
本周热门
-
iphone序列号查询官方入口在哪里 2024/04/11
-
b站在线观看人数在哪里 2024/04/17
-
小鸡宝宝考考你今天的答案是什么 2024/04/24
-
番茄小说网页版入口免费阅读 2024/04/11
-
蚂蚁庄园今日答案 2024/04/24
-
微信表情是什么意思 2020/10/12
-
微信文件传输助手网页版网址 2024/04/19
-
192.168.1.1登录入口地址 2020/03/20
本月热门
-
iphone序列号查询官方入口在哪里 2024/04/11
-
小鸡宝宝考考你今天的答案是什么 2024/04/24
-
b站在线观看人数在哪里 2024/04/17
-
番茄小说网页版入口免费阅读 2024/04/11
-
蚂蚁庄园今日答案 2024/04/24
-
微信表情是什么意思 2020/10/12
-
抖音巨量百应登录入口在哪里? 2024/04/11
-
微信文件传输助手网页版网址 2024/04/19
-
快影怎么剪辑视频 2024/04/18
-
输入手机号一键查询快递入口网址大全 2024/04/11