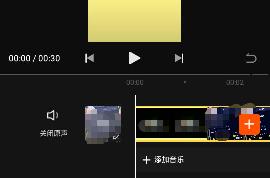win10怎么把C盘120G分为两个盘
win10如何创建压缩分卷的具体方法如下:
方法一:
1.鼠标点击桌面左下角,或者按WIN+C,出现下图弹窗:

2.按K键或者用鼠标点选磁盘管理(K),出现下图窗口:

3.右击C盘选择压缩卷:

4.耐心等待片刻:

5.出现可用压缩空间大小

6.如果把可用空间大小全部压缩则C盘就太小了,现在我们准备压缩300GB为D盘,所以我们填写300GB*1024=307200,这里在307200基础上多加10MB或者20MB,是为了防止满打满算的307200被分区表占去了空间,而变成了299.9GB,从而容量不是整数而不美观。(强迫症的福音)

7.点击压缩后出现下图黑色部分,未分配的空间:

8.右击未分配的空间,选择新建简单卷:

9.然后根据提示选择下一步:

10.如果只分一个D盘则容量不要改,如果想将未分配空间分成多个区,这里就先写D盘需要的容量。

11.这里的驱动器号默认变成了E,为什么不是D盘呢,因为该机台有光驱,D盘已经被先来的光驱占用了。这里我们就保持E盘不变了,如果有强迫症的朋友们,可以回到磁盘管理页面右击光驱,选择更改驱动器号和路径,将D改为后面的字母,将D的位置留出来,然后再将现在的E盘改成D盘即可。

12.下图界面可以给分区命名,我们先选下一步,因为分完区在【此电脑】中,右击分区照样可以重命名。

13.点击完成,通过压缩卷分区的操作就结束了。

方法二:
1、在桌面【计算机】右键——【管理】

2、计算机管理(本地)——存储——磁盘管理(本地)——选择你要压缩出新分区的磁盘(小编要在【F盘】压缩出新磁盘空间)——右键菜单【压缩卷】。

3、输入压缩空间量,以兆为单位,比如小编要压缩出一个50G左右的磁盘分区,就填入50000,然后点击【压缩】。

4、压缩完成后就会出现一个新的磁盘分区,没有盘符与分区名。
在新磁盘上右键——新建简单卷

5、连点三次【下一步】,在第四次时你可以对新分区命个名,小编要在新分区装win10,所以就命名了win10。——继续点【下一步】——完成。


6、完成后在磁盘分区里就可以看到新的分区了。

7、点开【计算机】在里面可以看到新的分区就成功了。

在wn10系统下使用自带的压缩卷工具新建磁盘分区也是比较简单的,与win7和win8系统下磁盘分区方法也是大同小异,如果用户觉得自己的磁盘分区太少,不妨按照教程的方法进行分区吧,豆豆建议大家给磁盘分割3-5区比较适合。
相关推荐
- 【win10】 win10系统利用Windows Defender制作U盘离线杀毒盘的方法 01-27
- 【win7】 Win7增加C盘容量及对分区再分区的方法与软件分享(一个盘分两个盘) 图文教程 05-30
- 【U盘】 限制U盘速度的两个要点:主控芯片和Flash芯片 04-17
- 【电脑】 联想魔盘 6210 插入电脑后会显示两个盘符 04-21
- 【U盘】 U盘进入winPE系统C盘的盘符被占用的两种解决方法 06-19
- 【U盘】 限制U盘速度的两个要点 04-15
- 【U盘】 防止U盘进入PE后霸占盘符空间的两种方法 06-15
- 【win10】 Win10系统快速切换到桌面的两次方法 10-28
- 【win10】 升级Win10 14316后浏览器出现乱码的两种处理方法 12-13
- 【其他】 如何将word文档分为两栏 04-26
本周热门
-
iphone序列号查询官方入口在哪里 2024/04/11
-
b站在线观看人数在哪里 2024/04/17
-
小鸡宝宝考考你今天的答案是什么 2024/04/24
-
番茄小说网页版入口免费阅读 2024/04/11
-
蚂蚁庄园今日答案 2024/04/24
-
微信表情是什么意思 2020/10/12
-
微信文件传输助手网页版网址 2024/04/19
-
192.168.1.1登录入口地址 2020/03/20
本月热门
-
iphone序列号查询官方入口在哪里 2024/04/11
-
小鸡宝宝考考你今天的答案是什么 2024/04/24
-
b站在线观看人数在哪里 2024/04/17
-
番茄小说网页版入口免费阅读 2024/04/11
-
蚂蚁庄园今日答案 2024/04/24
-
微信表情是什么意思 2020/10/12
-
抖音巨量百应登录入口在哪里? 2024/04/11
-
微信文件传输助手网页版网址 2024/04/19
-
快影怎么剪辑视频 2024/04/18
-
输入手机号一键查询快递入口网址大全 2024/04/11