win10开机提示设置默认应用
我们使用电脑的时候,经常需要找到我们需要打开的软件,还需要右击打开,才能使用,其实我们可以使用默认应用功能来节省我们的时间。

前沿介绍
1.首先我们打开桌面左下角的开始图标,点击打开开始菜单,然后我们可以在开始菜单关机键的上方看到齿轮状的图标,点击打开电脑设置界面。
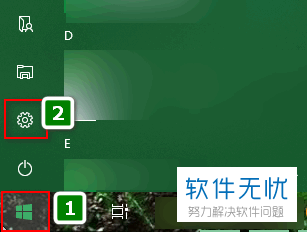
2. 进入设置界面之后,我们可以在所以设置中找到“应用”选项,点击打开应用选项,然后我们会进入应用界面,我们在左侧找到默认应用选项,点击打开。
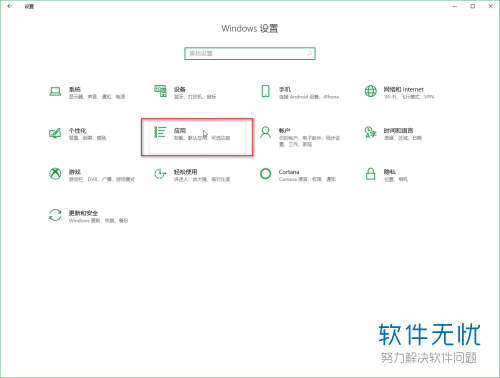
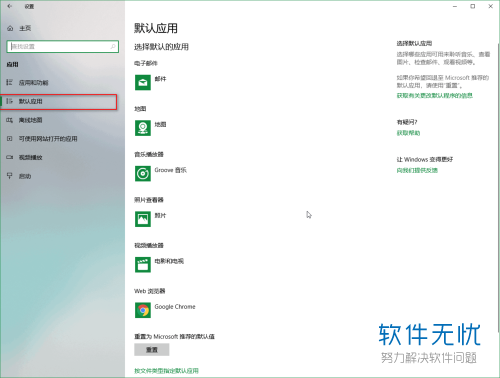
3. 小编会在下面给大家介绍四种设置方式。
按媒体播放器类型进行选择
1.进入默认应用界面之后,我们可以看到右侧已经有很多选项了,如果我们只需要更改浏览器之类,直接在右侧找到相对应的图标就可以。

按文件类型进行选择
1.如果我们需要按文件类型来选项,只需要把右侧页面拉到最底部,我们就可以看到绿色的小字里有按文件类型的选项,我们点击这个选项。
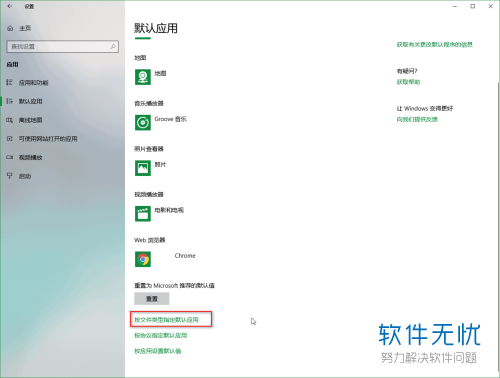
2. 进入界面之后,我们就可以在左侧菜单栏中找到我们需要的文件,找到之后直接点击打开就行
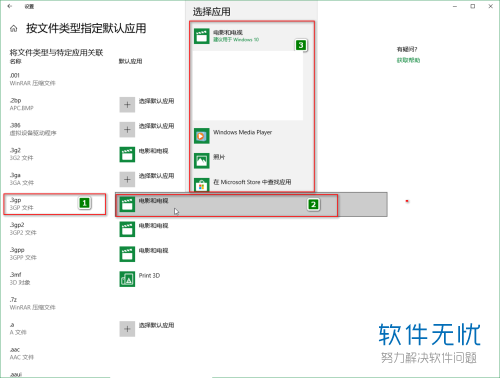
按协议进行指定
1.同样如果需要按协议进行,也只有拉到最下面,同样有按协议进行的绿色小字,点击打开

2. 与按文件类似,我们也可以在左侧找到我们需要的协议,点击之后,就可以设置应用了。
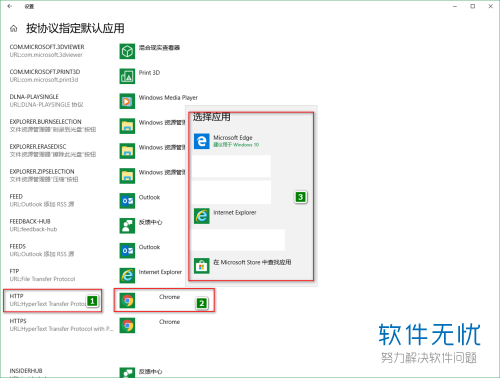
按照应用进行选择
1. 同样如果需要按应用进行,也只有拉到最下面,同样有按应用进行的绿色小字,点击打开。
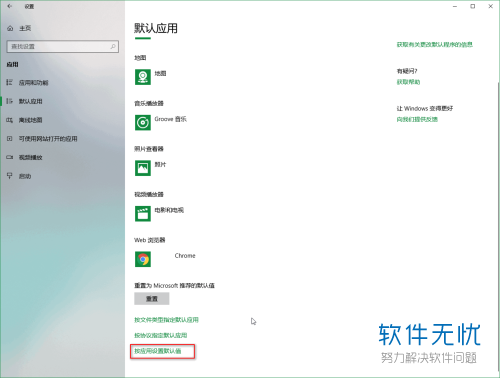
2. 进入应用界面之后,我们需要找到我们需要的应用,点击之后会出现管理选项,这时我们需要点击管理。
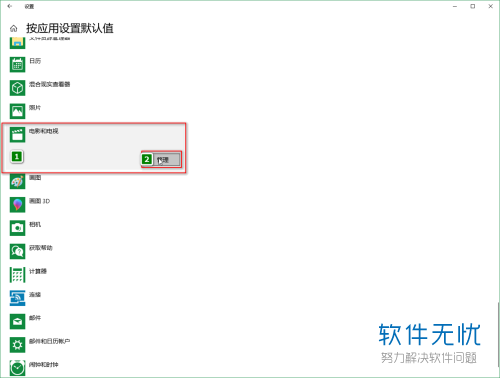
3. 然后继续在左侧菜单中选择需要的类型,打开之后就能在右侧找到应用,开始设置了。
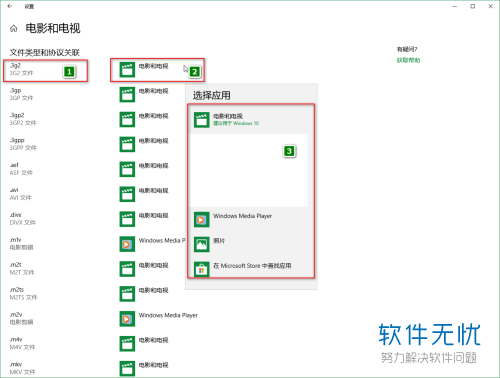
设置了默认应用之后,我们就不需要一个一个的找到我们要打开的应用,可以快速的打开了。
分享:
相关推荐
- 【win10】 win10开机怎么设置默认开启数字小键盘 12-21
- 【win10】 Win10开机提示press f9 to start onekey 怎么回事 11-22
- 【win10】 win10开机提示关键错误如何修复 11-28
- 【win10】 Win10开机提示用户名和密码不正确怎么办 01-11
- 【其他】 Win10开机声音没有了怎么办?Win10开机声音设置方法图文详解 03-06
- 【其他】 Win10开机提示user profile service服务登录失败的原因及解决方法 07-18
- 【其他】 Win10开机提示用户名或密码不正确现象的解决办法 12-27
- 【其他】 Win10开机提示你的设备处于脱机状态怎么办? 05-22
- 【win10】 win10开机密码怎么设置 win10开机密码设置.取消教程 10-10
- 【win10】 win10开机密码设置方法 02-01
本周热门
-
iphone序列号查询官方入口在哪里 2024/04/11
-
番茄小说网页版入口免费阅读 2024/04/11
-
b站在线观看人数在哪里 2024/04/17
-
小鸡宝宝考考你今天的答案是什么 2024/04/19
-
蚂蚁庄园今日答案 2024/04/19
-
抖音巨量百应登录入口在哪里? 2024/04/11
-
微信表情是什么意思 2020/10/12
-
微信文件传输助手网页版网址 2024/04/19
本月热门
-
iphone序列号查询官方入口在哪里 2024/04/11
-
小鸡宝宝考考你今天的答案是什么 2024/04/19
-
番茄小说网页版入口免费阅读 2024/04/11
-
b站在线观看人数在哪里 2024/04/17
-
蚂蚁庄园今日答案 2024/04/19
-
WIFI万能钥匙如何自动打开数据网络 2023/09/19
-
百度地图时光机在哪里 2021/01/03
-
192.168.1.1登录入口地址 2020/03/20
-
输入手机号一键查询快递入口网址大全 2024/04/11
-
抖音网页版登录入口 2024/04/17














