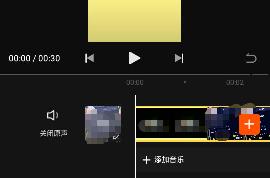如何使用Excel表格把成绩通知单制作工资条样式
今天,小编给大家分享在Excel表格中批量添加成绩条或工资条的标题行的方法,希望对大家有所帮助。
具体如下:
1. 首先,请大家在电脑中找到“Excel”软件,点击进入主界面,然后打开如图所示的成绩表或工资表即可。

2. 第二步,接下来,请大家在表格数据的右侧添加辅助列,很显然,屏幕中一共有6条数据,我们需要插入1-6,然后在下方复制一下1-6。
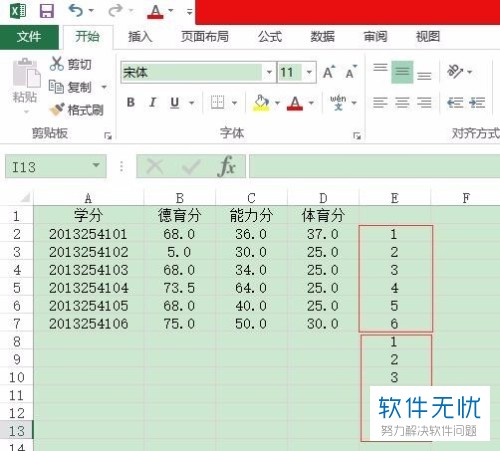
3.第三步,完成后,请大家选中如图所示的辅助列,并且选择“数据”一栏的“升序”选项。
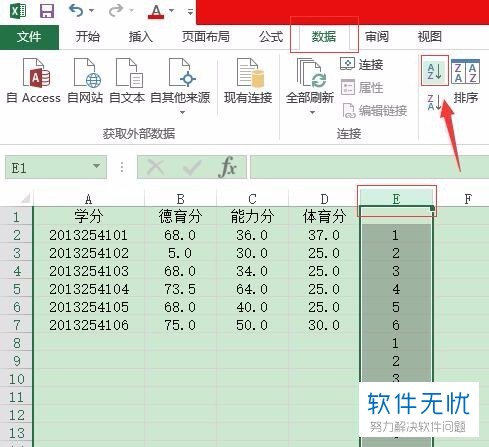
4. 第四步,如图所示,屏幕中出现了“排序提醒”的新界面,请选择“排序依据”一栏的“扩展选定区域”即可。
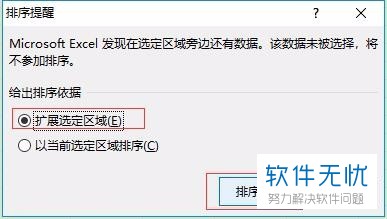
5. 第五步,我们已经完成了辅助列的排序,我们不难发现,每行成绩的上面都显示出了一行空行。
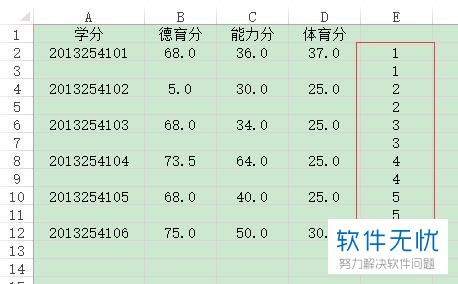
6. 第六步,接下来,请选中第一行标题行,然后按下Ctrl C完成复制,请选中想加标题行的地方,但是别选最后一行,它的下方是没有数据的,接着按下Ctrl G定位,然后选择新界面中的“定位条件”按钮。

7. 第七步,我们需要选择“定位条件”新界面中的“空值”,完成后选择“确定”按钮。
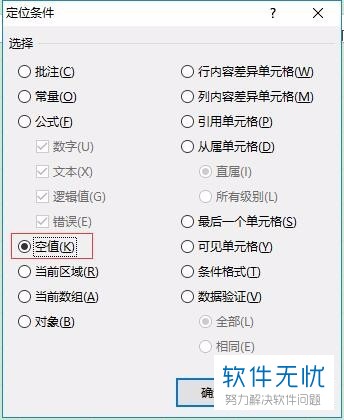
8. 第八步,接下来,我们就能看到屏幕中的空行单元格区域,请大家按下Ctrl V进行粘贴即可。
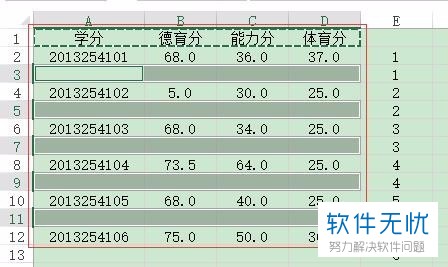
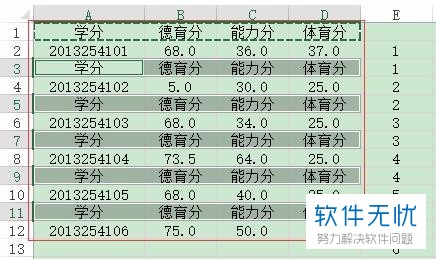
再学一点
1. 有的朋友想在每个人的成绩条之间添加一行空行分隔,我们也可以采用上面的方法,只需在辅助列上再添加一组1-6后排序就行了。
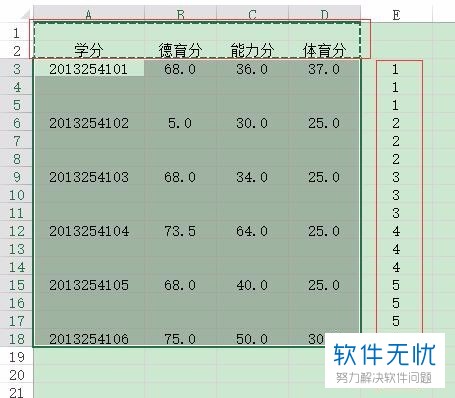
2. 最后,请大家在第一行标题前添加一行空行,并且要选中上方空行和标题单元格,完成后请复制一下,接着按Ctrl G定位空值,再粘贴即可, 操作完成。
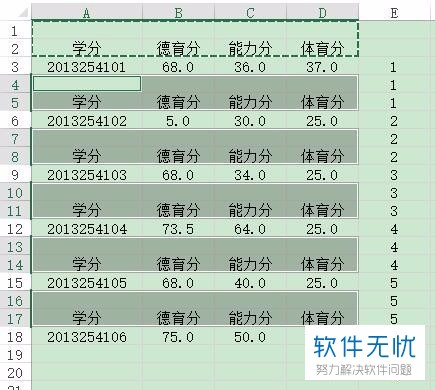
以上就是在Excel表格中批量添加成绩条或工资条的标题行的方法。
分享:
相关推荐
- 【excel】 如何使用Excel表格把成绩通知单制作工资条样式 12-02
- 【其他】 Excel中使用VBA快速制作工资条的详细教程 01-10
- 【其他】 Excel 2010利用宏录制制作工资条方法图解 05-24
- 【wps】 WPS表格中如何批量制作工资条 03-28
- 【excel】 使用Excel表格制作工资条样式的成绩通知单 12-06
- 【wps】 利用WPS表格制作工资条成绩条 06-30
- 【excel】 Excel表格快速制作工资条的方法 12-02
- 【其他】 怎么将不同Excel表格中的数据制作成一张图表? 03-25
- 【excel】 用Excel制作工资条的方法 09-22
- 【excel】 用Excel制作工资条的几种常见方法 11-29
本周热门
-
iphone序列号查询官方入口在哪里 2024/04/11
-
b站在线观看人数在哪里 2024/04/17
-
番茄小说网页版入口免费阅读 2024/04/11
-
小鸡宝宝考考你今天的答案是什么 2024/04/23
-
抖音巨量百应登录入口在哪里? 2024/04/11
-
微信表情是什么意思 2020/10/12
-
蚂蚁庄园今日答案 2024/04/23
-
微信文件传输助手网页版网址 2024/04/19
本月热门
-
iphone序列号查询官方入口在哪里 2024/04/11
-
小鸡宝宝考考你今天的答案是什么 2024/04/23
-
番茄小说网页版入口免费阅读 2024/04/11
-
b站在线观看人数在哪里 2024/04/17
-
蚂蚁庄园今日答案 2024/04/23
-
微信表情是什么意思 2020/10/12
-
抖音巨量百应登录入口在哪里? 2024/04/11
-
输入手机号一键查询快递入口网址大全 2024/04/11
-
微信文件传输助手网页版网址 2024/04/19
-
快影怎么剪辑视频 2024/04/18