win10更换登录用户
win10是我们最常用的计算机系统之一,它凭借超高性能和美观界面深得用户的喜爱,可是不少朋友不知道怎么切换Win10系统的用户登录账号,小编今天就来为您解答这个问题。
方法一:
1. 首先,请大家先打开Win10操作系统,进入如图所示的用户登录界面,请点击圆圈中的向左箭头。
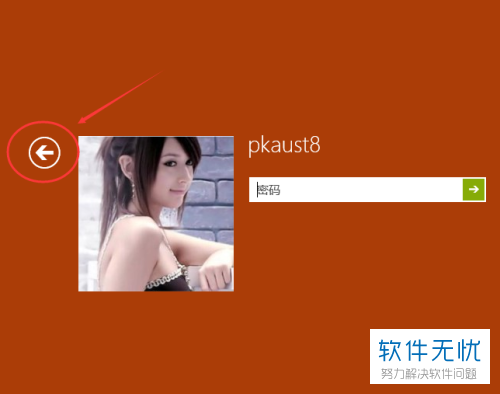
2. 第二步,接下来,我们来到如图所示的用户界面,这样一来,我们就已经成功切换了登录用户,操作完成。
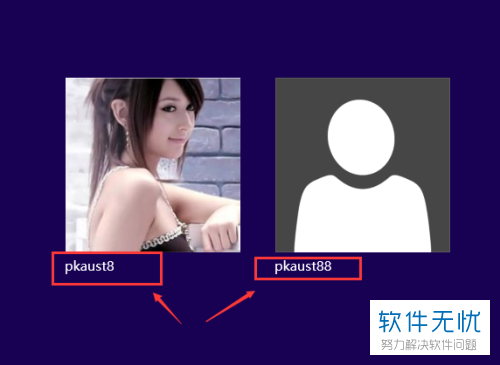
方法二:
1. 首先,请大家同时按住Alt F4组合键,来到如图所示的“关闭Windows窗口”,我们单击图中的下拉列表,然后选择其中的“切换用户”按钮即可。
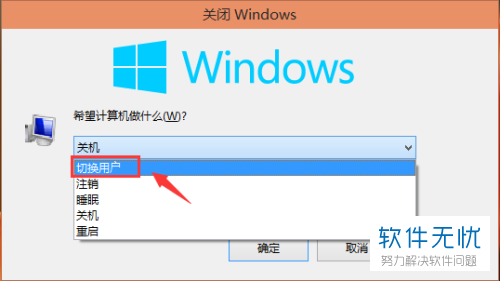
2. 第二步,完成后,我们需要点击屏幕中的“确定”选项。
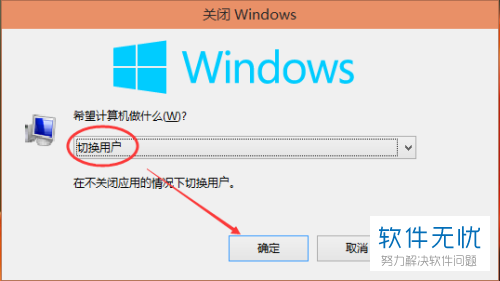
3. 第三步,接着,我们来到如图所示的“切换用户”界面,请代价在其中选择自己想切换的用户就行了。
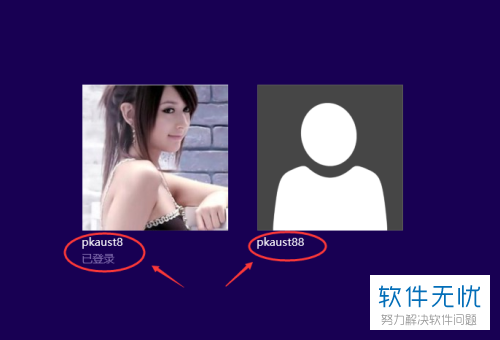
方法三:
1. 第一步,请大家打开Win10系统电脑,右击屏幕中的任务栏,然后点击“任务管理器”选项。

2. 第二步,完成后,我们来到如图所示的“任务管理器”界面,请大家先点击“用户”,再选择其中的“断开”按钮。
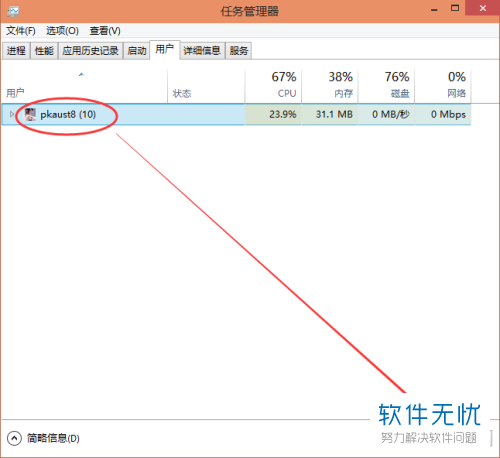
3. 第三步,我们不难发现,屏幕中出现了“你确实要断开所选用户的连接吗?”的系统提示,请选择箭头所示的额“断开用户连接”选项。
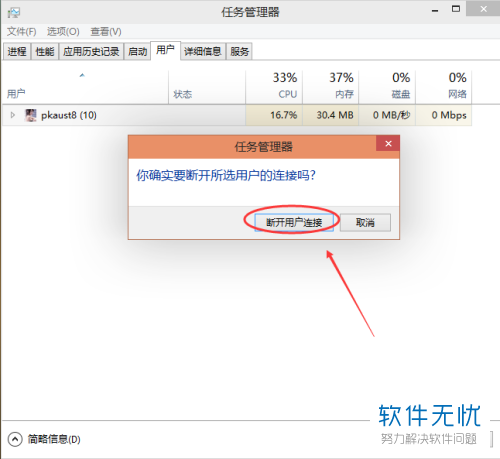
4. 最后,我们同样能到达如图所示的“切换用户”界面,请根据自己所需选择想切换的用户账号即可。
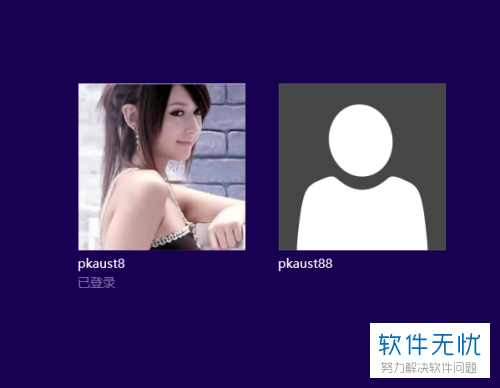
以上就是win10切换用户登录界面的方法。
分享:
相关推荐
- 【其他】 Win10怎么更换登录界面 Win10更换登录界面教程 08-18
- 【win10】 Win10快速更换登录背景图片的方法 07-22
- 【其他】 win10系统登录界面背景是否能够更换 快速更换win10登录界面背景图片的方法 03-23
- 【win10】 Win10系统本地用户如何改为用Micrososft用户登录? 12-31
- 【win10】 win10怎么更换电脑用户头像? 05-07
- 【其他】 win10系统的用户怎么注销登录 07-08
- 【其他】 如何切换Win10系统的用户登录账号 01-21
- 【win10】 Win10系统强制用户定期更新密码技巧 12-12
- 【其他】 如何设置Win10自动登录? 05-10
- 【win10】 win10无须登录Microsoft 帐户下载应用的方法 02-05
本周热门
-
iphone序列号查询官方入口在哪里 2024/04/11
-
番茄小说网页版入口免费阅读 2024/04/11
-
b站在线观看人数在哪里 2024/04/17
-
小鸡宝宝考考你今天的答案是什么 2024/04/19
-
蚂蚁庄园今日答案 2024/04/19
-
抖音巨量百应登录入口在哪里? 2024/04/11
-
微信表情是什么意思 2020/10/12
-
微信文件传输助手网页版网址 2024/04/19
本月热门
-
iphone序列号查询官方入口在哪里 2024/04/11
-
小鸡宝宝考考你今天的答案是什么 2024/04/19
-
番茄小说网页版入口免费阅读 2024/04/11
-
b站在线观看人数在哪里 2024/04/17
-
蚂蚁庄园今日答案 2024/04/19
-
WIFI万能钥匙如何自动打开数据网络 2023/09/19
-
百度地图时光机在哪里 2021/01/03
-
192.168.1.1登录入口地址 2020/03/20
-
输入手机号一键查询快递入口网址大全 2024/04/11
-
抖音网页版登录入口 2024/04/17














