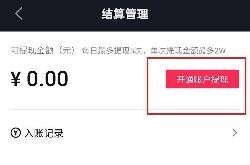全部
-
 系统盘怎么重装系统?使用系统盘重装系统的详细图文教程
系统盘怎么重装系统?使用系统盘重装系统的详细图文教程系统盘怎么重装系统?使用系统盘重装系统的详细图文教程 在电脑系统遇到问题时,一般会选择重装系统来解决,重装系统方法有很多,比如可以用系统盘重装系统,系统盘是比较原始的重装系统工具,有些用户买电脑时会赠送系统光盘,那么有系统盘怎么重装系统呢?其实系统盘重装系统比较简单,下面随我们的小编一起来学习下用系统盘重装系统步骤. 一.重装准备 1.如果已经有系统,则要先备份C盘和桌面文件 2.拥有光驱或外置光驱的电脑,系统盘一张 3.系统盘 4.系统镜像下载 二.用系统盘重装系统步骤如下 1.在电脑光驱上放入系统盘,重启后不停按F12.F11.Esc等启动热键...
-
 联想昭阳k41笔记本一键U盘改装win10系统图文教程
联想昭阳k41笔记本一键U盘改装win10系统图文教程联想昭阳k41笔记本一键U盘改装win10系统图文教程 联想昭阳k41笔记本是一款2016年上市的14英寸商务办公本,其搭载intel第六代酷睿双核处理器以及amd r7 m360 2g独立显卡,轻薄便携,那么这款联想昭阳k41笔记本使用u盘装系统怎么安装win10系统呢?今天小编就为大家介绍联想昭阳k41笔记本使用u盘装系统安装win10系统教程. 安装win10系统操作步骤: 1.首先,制作一个最新版本的u启动u盘启动盘,根据开机画面的提示,重启电脑按开机热键f12引导u盘启动,然后进入u启动主菜单界面,选择运行win8pe并按回车键进入,如图所...
-
 受限用户怎样重装系统?重装win7系统提示当前用户是受限用户的解决方法
受限用户怎样重装系统?重装win7系统提示当前用户是受限用户的解决方法受限用户怎样重装系统?重装win7系统提示当前用户是受限用户的解决方法 win7系统使用一段时间后,运行速度越来越慢,即使清理所以垃圾都无法解决,怎么办呢?这时候我们可以选择重装ghost win7系统来解决问题,但是用户在重装win7系统过程中遇到错误提示"当前账户是受限用户,请用管理员账号登入后运行本程序",必须保持以管理员账户才登入.那么我们该如何解决此问题呢?下面我们的小编为大家演示解决方法. 解决方法: 1.首先我们将系统切换到管理员账号,先将管理员账号打开: 2.点击开始开始,点击"关机"边上的小三角,然后选择"切...
-
 安装win7系统提示Output error file to following location的原因及解决方法
安装win7系统提示Output error file to following location的原因及解决方法安装win7系统提示Output error file to following location的原因及解决方法 装win7系统经常会遇到各种问题,这不一位用户安装系统过程中遇到Output error file to the following location A:\ghosterr.txt的错误提示,那么遇到这个问题怎么办呢?为能够快速帮助大家解决此问题,下面我们的小编和大家分享具体的原因和解决方法. 错误原因: 1.和Ghost版本有一定的关系,现在Ghost的最新的版本是12,如果你用Ghost8.2之前的版本去Ghost新出的Gho文件时有的时候会出现这种情况(我以前遇到过用Ghost8.0也会...
-
 u盘装系统有哪些常见问题?u盘装系统注意事项详解
u盘装系统有哪些常见问题?u盘装系统注意事项详解u盘装系统有哪些常见问题?u盘装系统注意事项详解 如今u盘装系统已经成为一种趋势,逐渐代替光驱装系统,虽然说u盘装系统快捷又方便,但是在操作过程中还是有很多事项值得用户去注意的,那么具体注意事项有哪些呢?下面就随我们的一起来详细了解下. u盘装系统时的一些注意事项: 第一,选择一款u盘启动盘制作工具很重要. 现在的u盘启动盘制作工具中,功能都差不多,制作方法也是大同小异.但也同时存在很多劣势的u盘启动盘制作工具,兼容性差,安装好U盘启动盘PE系统之后,无法启动或者启动出错.所以装系统者在选择U盘启动盘制作工具要选择一些知名度高的U盘启动盘制作工...
-
 u盘装系统后系统不能进入一直黑屏的原因分析及解决方法
u盘装系统后系统不能进入一直黑屏的原因分析及解决方法u盘装系统后系统不能进入一直黑屏的原因分析及解决方法 近来有用户反映,用u盘装系统后开机出现了黑屏提示:"Error:cannot load file(code:5555h)",这是怎么回事?这种情况怎么解决呢?下面就随我们的小编一起来看看u盘装系统后系统不能进入一直黑屏的原因分析及解决方法. 原因分析: 这是由于找不到系统引导的原因,即用户在装系统时设置为u盘启动,但是完成安装后没有改回硬盘启动. 解决方法: 1.重启电脑后按相应的快捷键进入BIOS设置界面; 2.进入BOOT菜单,移至"Boot Device Priorit...
-
 怎么用winpe安装win7 iso?使用winpe装win7 iso系统的方法详细图文教程
怎么用winpe安装win7 iso?使用winpe装win7 iso系统的方法详细图文教程怎么用winpe安装win7 iso?使用winpe装win7 iso系统的方法详细图文教程 如果是新买电脑或者系统无法启动,我们可以通过winpe来给电脑安装系统,winpe功能很强大,在winpe下可以给硬盘分区.安装系统以及备份系统,更重要的是可以直接安装iso格式的系统,比如win7iso,给用户带来很大方便,那么怎么用winpe安装win7iso呢?下面我们的小编跟大家介绍winpe装win7 iso系统的教程. 安装须知: 1.如果是新电脑或电脑不能开机,制作winpe需要借助另一台可用的电脑 2.如果内存3G及以下安装32位x86系统,内存4G及以上,则安装64位x64系统...
-
 SUSE Linux Enterprise Server 11 SP3安装教程详解
SUSE Linux Enterprise Server 11 SP3安装教程详解SUSE Linux Enterprise Server 11 SP3安装教程详解 下载SUSELinux Enterprise Server,下载地址: 最新的suse11有2个安装盘,第一个为主要安装盘,一般下载这个即可第二个里面包含了一些常用软件,可选下载,下载需要注册; 下载之后开始安装 1,选择从光盘启动,在弹出的界面,选择Installation选项开始安装: 2,选择安装语言及键盘布局(这里服务器大多使用英文语言较多,中文可能会有一些兼容问题,个人用户可以选择中文,这个也可以在安装系统之后自行设定,影响不大) 3. 是否需要检查光盘,如不需要直接next即可: 第...
-
 Windows Server 2008 R2 服务器系统安装图文教程
Windows Server 2008 R2 服务器系统安装图文教程Windows Server 2008 R2 服务器系统安装图文教程 Windows Server 2012是Windows服务器版系统的下一代最新版本,Windows Server 2012将向企业和托管提供商提供可伸缩.动态.支持多租户以及通过云计算得到优化的基础结构. Windows Server 2012可以安全地在场所内进行连接,并帮助 IT 专业人员更快.更高效地响应业务需求.它采用超越虚拟化技术,可通过一台服务器提供多台服务器的功能, 实现了现代化的工作风格,并可将Windows Power Shell提高到新的层面,为任何云上的每个应用程序创造了大...
-
 vmware虚拟机安装Linux redhat系统教程
vmware虚拟机安装Linux redhat系统教程vmware虚拟机安装Linux redhat系统教程 这里用的是Redhat.Enterprise.Linux.v5,64位的. 采用VMware Workstation 10.0版本虚拟机进行安装(如下图): 打开VMware Workstation 10.0,选择[创建新的虚拟机]: 选择[自定义]安装,然后点击下一步:: 这里选择Workstation 10.0,然后点击下一步: 选择安装程序光盘映像文件(iso)(M),然后点击[浏览]: 选择你所下载的Redhat.Enterprise.Linux.v5的镜像文件: 这时,系统会自动检测你...
-
 RedHat Linux 5安装手册
RedHat Linux 5安装手册RedHat Linux 5安装手册 一 安装方式 最方便的安装方式就是光盘安装,更改电脑BIOS设置,选择从光驱启动电脑,进入如图1所示linux系统图形化安装界面. 图1 图形化安装界面 二 安装过程 进入图形化安装界面后,按回车键,进入如图2所示界面. 图2 选择"Skip",进入如图3所示界面. 图3 点击"Next",进入安装语言选择界面,选择"简体中文"一项,如图4所示. 图4 点击"Next",进入键盘选择界面,选择默认"美国英语式&qu...
-
 CentOS文本方式系统安装图文详细教程
CentOS文本方式系统安装图文详细教程CentOS文本方式系统安装图文详细教程 各个版本的Linux安装,大同小异,懂一个版本的,其它的版本也没大问题:而同一个版本的Linux的图形用户界面安装与文本方式安装,也大同小异,只要懂其中一种安装方式,另外一种也就会了.当然你得懂一点英文.仅仅是一点而已.而文本方式安装,有它的优点,就是安装比较快,特别是小内存的机器.今天重装CentOS,顺便把图截下来,放到这里,做个很菜(很菜的鸟都看得懂)的Linux安装教程. 我这是在VMware里,用光盘安装的,装的是CentOS 4.7 ,其它版次一样的安装.在虚拟机里安装跟在真机安装步...
-
 超详细Centos 6.5 文本模式图文系统安装教程
超详细Centos 6.5 文本模式图文系统安装教程超详细Centos 6.5 文本模式图文系统安装教程 对于刚接触Linux的用户来说,安装系统和配置网卡的过程也可能要用很长的时间,Centos6.5的安装方式有二种,图形模式和文本模式.文本模式从6开始就不支持自定义分区了(新手练习时默认分区足够用),如果需要自定义分区要使用图形模式安装.大家在学习Linux时,不需要一开始就在物理机上安装,下面就使用VMware Workstation虚拟机软件演示一下文本模式安装. 演示环境所需要的软件: 虚拟机版本:VMware Workstation12 Linux版本:CentOS-6.5-x86_64...
-
 Ubuntu 16.04下使用VirtualBox虚拟机安装Windows XP的图文教程
Ubuntu 16.04下使用VirtualBox虚拟机安装Windows XP的图文教程Ubuntu 16.04下使用VirtualBox虚拟机安装Windows XP的图文教程 对于初次使用Ubuntu 16.04的多小伙伴来说,可能还不是很熟悉操作,有时候,我们就需要在这个Ubuntu系统中,再安装一个虚拟机来帮助自己完成Windows下的需求,那么这里就来讲讲如何在Ubuntu 16.04下安装VirtualBox虚拟机. 如果是Ubuntu16.04升级之后VirtualBox不能安装,提示缺少两个依赖库,分别为 1.libsdl1.2debian(libsdl1.2debian is not installed) 2.libvpx 这两个包需要自己安装,安装完毕...
-
 U盘PE启动安装GHOST系统图文教程
U盘PE启动安装GHOST系统图文教程U盘PE启动安装GHOST系统图文教程 1.首先制作一个U盘PE启动盘,本教程以纯净好用的微PE为示例(PE及工具不唯一,大家可根据自己需要选择纯净无捆绑的即可) 1.1.选择把微PE工具箱制作在U盘中 1.2.选择一些参数,一般用默认可以(有一个地方需要注意的是,如果U盘需要放单文件大于4G系统镜像,建议格式化选择最优的exFAT格式) 2.在第一步制作成功U盘PE启动盘后,插在要重装系统的电脑上,按下表选择启动热键启动进U盘PE (点图片可放大查看) 3.进入PE界面 4.运行桌面上的Ghost备用还原工具,按下图示顺序操作(注:...
-
 GHOST手动还原重装系统详细教程(图文)
GHOST手动还原重装系统详细教程(图文)GHOST手动还原重装系统详细教程(图文) 写在最前 一键还原虽好,但也不是万能的,为此,专注于Win7作者为大家分享一下如何手动GHOST还原重装系统教程,本教程步骤虽多,但都是点"OK"就行!同时配有详细的图文解说! 作者的两个忠告胆大心小,勇于去尝试 数据无价,请注意备份 操作步骤 (1)通过光盘或U盘启动盘启动至PE系统中,运行以下图标(一般的PE在桌面或开始菜单中都能找到) 温馨提示:为达到更好的效果与减少出错率,运行本工具还原前可自行格式化一下需还原安装的系统盘! (2)点"OK" (3)按下图中...
-
 U盘PE启动安装WIM镜像图文教程
U盘PE启动安装WIM镜像图文教程U盘PE启动安装WIM镜像图文教程 本教程主要讲述如何通过U盘PE启动来安装吻妻作品WIM格式,教程以安装专注于win7 6.6 WIM格式(自行到吻妻官网下载)为示例,也适用于其它WIM格式系统镜像安装. 操作步骤 1.首先制作一个U盘PE启动盘,本教程以IT天空出品的"优启通"为示例(PE及工具不唯一,大家可根据自己需要选择纯净无捆绑的即可) 2.用优启通制作U盘PE启动盘步骤如下图,制作步骤都是非常简单的 注意:如果U盘需要放单文件大于4G系统镜像,建议U盘制作时选择exFAT或NTFS格式 3.制作成功U盘PE启...
-
 硬盘下安装Ghost系统简易教程(通用版)
硬盘下安装Ghost系统简易教程(通用版)硬盘下安装Ghost系统简易教程(通用版) 使用本方法可在没有光驱.光盘.启动U盘等任何系统安装设备的情况下安装Ghost版XP.Win7/8/8.1/10 32位或64位系统!(原版请用Windows安装器安装) " 注意:本安装方法适用于你的电脑能正常启动至桌面,或能启动系统的安全模式,也就是说不管原电脑的系统有任何问题,只要能进桌面,就能重装系统!(EFI+GPT除外) 操作步骤 1第一步 请提前下载硬盘安装工具及系统镜像文件(可到吻妻官网下载),并放置于D盘下(或系统盘以外的盘). 如下图: 2第二步 双击运行本工具(硬盘安装.e...
-
 Win7原版系统安装教程(超详细图文版)
Win7原版系统安装教程(超详细图文版)Win7原版系统安装教程(超详细图文版) 写在最前 对于很多初次接触装系统的网友来说,安装原版系统就是一件高大上的事情.为了让普通的网友们也能体验一下高大上的感觉,专注于Win7作者在此为大家摘写超详细版的原版系统安装教程(示例为装Win7,其它可通用),本教程步骤虽多,但都是点"下一步"即可的!同时配有详细的图文解说!请不要怕麻烦! 作者的两个忠告胆大心小,勇于去尝试数据无价,请注意备份 前期准备 原版Win7系统ISO镜像文件 启动U盘或系统光盘(里面均带有PE系统) 操作步骤 第1步:把原版系统ISO镜像文件下载好并放置...
-
 怎么用u盘装xp系统?u行侠u盘装xp系统详细图文教程(附视频)
怎么用u盘装xp系统?u行侠u盘装xp系统详细图文教程(附视频)怎么用u盘装xp系统?u行侠u盘装xp系统详细图文教程(附视频) u行侠已经正式推出,用户们可以利用u行侠来制作最新的u行侠u盘启动盘,那么当用户们制作好u行侠u盘启动盘之后,该如何来安装xp系统呢?下面就一起来看看u行侠安装xp系统详细使用教程. 1.将准备好的U行侠U盘启动盘插在电脑usb接口上,然后重启电脑,在出现开机画面时一直按U盘启动快捷键进入到选择U盘界面,之后选择您插入的U盘,按下 "回车键" 即可,U盘启动快捷键查询如下: 2.进入U行侠主菜单界面后,选择 "[01]运行U行侠 Win8PE系统" 选项,之后按 &...
本周热门
-
抖音收藏的合集怎么没有了 2021/07/23
-
抖音收藏的合集怎么删除 2021/07/23
-
系统盘怎么重装系统?使用系统盘重装系统的详细图文教程 2017/04/12
-
抖音收藏的合集在哪里看 2021/07/23
-
如何使用U盘安装正版Win10系统 使用U盘安装Win10系统图文详细步骤 2018/01/22
-
抖音佣金怎么提现 2020/08/31
-
win10环境下安装Ubantu双系统(详解图解) 2018/05/03
-
U盘PE启动安装WIM镜像图文教程 2017/01/09
本月热门
-
抖音收藏的合集怎么没有了 2021/07/23
-
抖音收藏的合集怎么删除 2021/07/23
-
抖音佣金怎么提现 2020/08/31
-
抖音收藏的合集怎么看 2021/07/23
-
系统盘怎么重装系统?使用系统盘重装系统的详细图文教程 2017/04/12
-
抖音收藏的合集在哪里看 2021/07/23
-
如何使用U盘安装正版Win10系统 使用U盘安装Win10系统图文详细步骤 2018/01/22
-
微软Surface Pro 3笔记本U盘重装系统win7详细图文步骤 2017/06/08
-
如何封装win10系统?win10系统封装详细图文教程(附视频教程+封装工具下载) 2018/05/07
-
win10环境下安装Ubantu双系统(详解图解) 2018/05/03