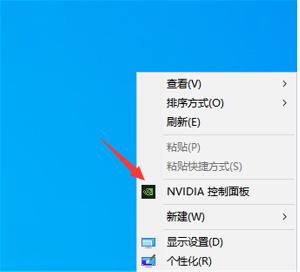显卡驱动如何升级 显卡驱动两种升级方法介绍
显卡驱动进一步的升级,有助于提升显卡的性能,显卡驱动使得电脑显示效果更佳,显示设置更多。下面介绍如何升级显卡驱动。
工具/原料
电脑
显卡最新驱动程序
驱动精灵
方法一
1、首先鼠标右击(我的电脑),点击(管理)。

2、在计算机管理框里,点击左边框里的(设备管理器),然后在右边框里的最下方选择显示卡,鼠标右击显示卡栏,再点击(更新驱动程序)。

3、在硬件更新向导里, 如图选择安装,在搜索最佳驱动程序项中,点击浏览找到已经下载好的最近版本驱动程序。再点击(下一步)。



4、驱动程序就会自动安装,直到显示完成硬件更新向导框。点击(完成)。到此更新完必。

END
方法二
1、上面方法比较繁琐,利用驱动精灵软件可以非常方便更新驱动。首先打开安装好的驱动精灵程序。

2、在驱动精灵程序界面,程序会自动连网检查本机的所有驱动是否缺少与可用更新。在检测显示出来的可用更新显卡驱动项,点击(升级)。

3、在升级列表里,显卡驱动项点击(下载),等下载完程序后点击(安装)。


4、这时会弹出安装程序界面,进行相应的安装。最后点击(完成),重启电脑即可更新显卡驱动。


END
注意事项
驱动精灵需实时连网才能更新安装驱动。
教程结束,以上就是显卡驱动升级方法介绍,希望对大家有所帮助,谢谢大家观看本教程!
分享:
相关推荐
- 【显卡】 5090显卡什么时候上市 04-16
- 【显卡】 4090后面是什么显卡 04-16
- 【显卡】 4090需要多少w电源 04-16
- 【显卡】 4090显卡品牌选择推荐 04-16
- 【显卡】 4090显卡发布时间介绍 04-16
- 【显卡】 男生说4090是什么意思 04-16
- 【显卡】 4090d和4090的区别 04-16
- 【显卡】 双显卡和独立显卡怎么切换 04-09
- 【显卡】 如何卸载显卡驱动 04-09
- 【显卡】 如何更新OpenGL或显卡驱动版本 04-09
本周热门
-
5090显卡什么时候上市 2024/04/16
-
男生说4090是什么意思 2024/04/16
-
鲁大师显卡测试黑屏原因 2016/05/20
-
教你怎么判断是显卡坏了 2016/03/02
-
显卡中GDDR2是什么 2013/05/05
-
显卡点不亮的原因 2016/07/09
-
显卡性能优先模式怎么设置(NVIDIA显卡与AMD显卡) 2016/10/23
-
如何解决"显卡驱动程序停止响应,并已恢复"错误 2016/11/14
本月热门
-
怎么判断显卡是新卡还是用过的(质量.翻新货鉴别方法) 2016/08/07
-
显卡点不亮的原因 2016/07/09
-
NVIDIA显卡3D如何设置可以让游戏得到最佳效果 2017/01/09
-
OpenGL版本或显卡驱动版本太低的解决方法 2016/07/19
-
教你怎么判断是显卡坏了 2016/03/02
-
显卡接口类型知识介绍:菜鸟必看的显卡接口知识大全汇总 2013/11/15
-
NVIDIA全系列显卡对照表 2013/04/24
-
显卡驱动更新不了提示更新失败的解决方法 2013/03/12
-
显示器最佳分辨率与显卡支持分辨率不符的原因 2016/07/09
-
双显卡和独立显卡怎么切换 2024/04/09