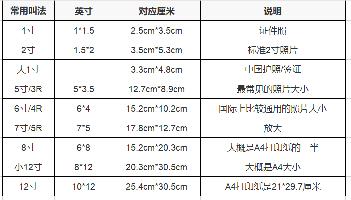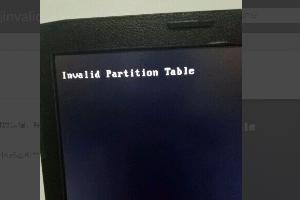mac怎么恢复出厂设置?苹果电脑系统恢复出厂设置教程图解
苹果电脑使用久了,也会发现里面乱七八糟的什么都有,系统凌乱不堪,空间都没了。如果一个个删太慢,通过mac恢复出厂设置即可解决这个问题,以下是具体的教程。
苹果电脑相信很多朋友都比较陌生,不过使用的人也越来越多了。苹果电脑使用久了,也会发现里面乱七八糟的什么都有,系统凌乱不堪,空间都没了。如果一个个删太慢,这个时候就可以试试恢复苹果电脑的原始出厂设置来解决这个问题!那么苹果电脑怎么恢复出厂设置?本文将为大家带来详细的方法。

第一步:抹掉您的启动磁盘
1.将 Mac OS X Install DVD 插入光盘驱动器并重新启动电脑。

2.在电脑启动时按住 Option 键。
3.选择“Mac OS X Install DVD”,然后点按其下方的箭头,从 DVD 安装光盘启动。

4.当显示“安装 Mac OSX”屏幕时,点按“实用工具”按钮,从“实用工具”菜单中选择“磁盘工具”。

5.从左侧列表中选择您的启动磁盘

6.然后点按“抹掉”标签。

7.从“格式”弹出式菜单中,选取“Mac OS 扩展(日志式)”。

8.为您的磁盘键入一个名称,然后点按“抹掉”。

9.磁盘被抹掉后,从磁盘工具菜单中选取退出磁盘工具。将返回“安装 Mac OSX”屏幕;详情请看“第二步:安装Snow Leopard操作系统”。

第二步:安装 Snow Leopard操作系统
1.在“安装 Mac OSX”屏幕中,点按“继续”。
2.当显示许可协议时,点按“同意”以同意其条款。

3.默认情况下,会选中目标磁盘“Macintosh HD”。如有需要,可更改目标磁盘(如果是其他宗卷,请使用您在先前的步骤中抹掉的磁盘)。

4.点按“安装”。Mac OS X 安装期间,屏幕底部会显示一个状态栏。

5.将会显示“附加信息”屏幕,通知您操作系统已安装完成。此外,此屏幕还会通知您尚未安装捆绑的应用程序。点按“继续”。
6.此时会显示“安装已成功”屏幕。至此告一段落!可以点按“重新启动”。

7.重新启动完成后会播放一段“欢迎”视频,然后出现“国家/地区选择”屏幕,一步步完成“Mac OS X 设置助理”操作。

8.最后呢找到电脑随附的应用程序安装光盘安装捆绑的应用程序,安装完成后恢复过程至此已完成。
以上就是苹果mac电脑恢复出厂设置的详细教程,希望对大家会有所帮助。
相关推荐
- 【电脑】 金山文档使用教程汇总 04-16
- 【电脑】 梅捷电脑怎么开启vt 04-10
- 【电脑】 捷波电脑怎么开启vt 04-10
- 【电脑】 铭瑄电脑怎么开启vt 04-10
- 【电脑】 映泰电脑怎么开启vt 04-10
- 【电脑】 七彩虹电脑怎么开启vt 04-10
- 【电脑】 戴尔电脑怎么开启vt 04-10
- 【电脑】 技嘉电脑怎么开启vt 04-10
- 【电脑】 惠普电脑怎么开启vt 04-10
- 【电脑】 联想电脑怎么开启vt 04-10
本周热门
-
二寸照片尺寸多少厘米 2020/05/19
-
0xc000000f进不了系统怎么修复 2023/02/16
-
惠普电脑键盘失灵按什么键恢复 2023/12/28
-
电脑的网络设置在哪里 2023/06/08
-
invalid partition table开不了机怎么办 2020/06/08
-
笔记本清灰后无法开机怎么回事 2023/12/15
-
电脑键盘shift在哪里 2024/01/20
本月热门
-
二寸照片尺寸多少厘米 2020/05/19
-
0xc000000f进不了系统怎么修复 2023/02/16
-
惠普电脑键盘失灵按什么键恢复 2023/12/28
-
电脑的网络设置在哪里 2023/06/08
-
笔记本清灰后无法开机怎么回事 2023/12/15
-
如何隐藏任务栏 2023/06/07
-
为什么点击电脑右下角音量小喇叭不能调整音量大小 2016/08/07
-
x1carbon各版本区别 2023/12/13
-
惠普电脑黑屏却开着机怎么办 2023/12/28