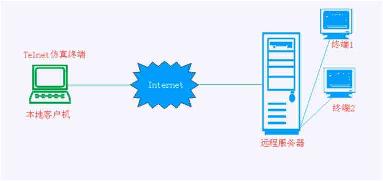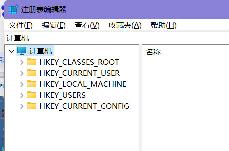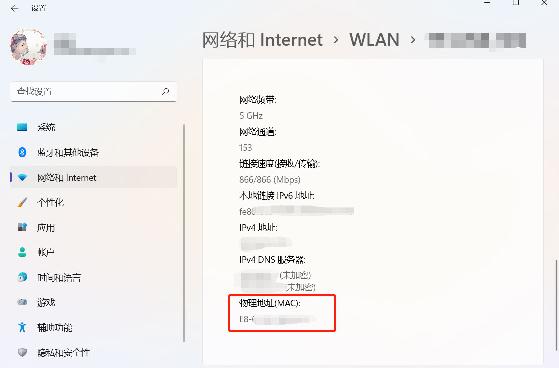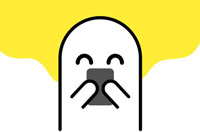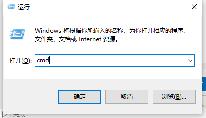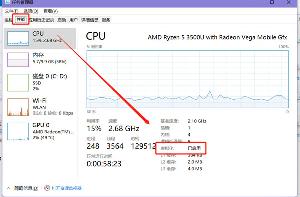浅析Windows 7中如何创建宽带连接的图文教程
下面和大家一起学习如何在Windows 7下创建宽带连接,请大家按照步骤一步一步进行操作。
第一步、单击的右下角网络连接图标,点击“打开网络和共享中心”

第二步、在更改网络设置中单击“设置新的连接或网络”

第三步、选择一个连接选项,我的是家庭网络,所以选中的是“连接到 Internet”,单击“下一步”

第四步、在“您想如何连接”界面下单击“宽带(PPPoE)”按钮

第五步、在此界面输入网络运营商提供的“用户名”和“密码”,并将“记住此密码”打勾,单击“连接”按钮

第六步、这时正在创建宽带连接和连接互联网

第七步、成功连接上后单击“关闭”按钮即可

第八步、单击“网络和共享中心”界面的“更改适配器设置”

第九步、鼠标右击“宽带连接”图标,单击“创建快捷方式”按钮

第十步、弹出“Windows 无法在当前位置创建快捷方式。要把快捷方式放在桌面上吗?”的提示对话框,单击“是”按钮

最后一步、桌面上就会创建宽带连接的快捷方式图标,鼠标右键重命名,更成自己喜欢的名称

分享:
相关推荐
- 【windows】 win11最新版本号是多少 01-10
- 【windows】 windows设置在哪 10-31
- 【windows】 win11微信怎么清理内存 05-31
- 【windows】 win10微信怎么清理内存 05-31
- 【windows】 win11怎么拍照录像呢 05-30
- 【windows】 电脑怎么拍照Windows10 05-30
- 【windows】 注册表怎么打开 05-29
- 【windows】 查看电脑配置的cmd命令是什么 05-28
- 【windows】 win11注册表怎么打开 05-27
- 【windows】 查看电脑配置在哪里找 05-26
本周热门
-
telnet端口不通怎么解决 2020/05/15
-
win11最新版本号是多少 2024/01/10
-
注册表怎么打开 2022/05/29
-
win11mac地址怎么查看 2022/04/28
-
最右纸飞机怎么看附近的人 2020/03/13
-
win10选择框颜色怎么修改 2020/03/12
-
win10麦克风已经调最大怎么声音还是很小 2020/03/14
-
任务栏总是卡死是什么原因 2022/04/11
本月热门
-
telnet端口不通怎么解决 2020/05/15
-
telnet命令怎么用 2020/05/15
-
win11虚拟机怎么打开 2022/03/16
-
任务栏总是卡死是什么原因 2022/04/11
-
最右纸飞机怎么看附近的人 2020/03/13
-
win11最新版本号是多少 2024/01/10
-
win11mac地址怎么查看 2022/04/28
-
win10麦克风已经调最大怎么声音还是很小 2020/03/14
-
注册表怎么打开 2022/05/29
-
win10便签在哪 2020/03/16