win8应用商店下载的软件在哪 win8应用商店下载图文教程
win8应用商店下载的软件在哪?WIN8应用商店里下载的软件都是存在C盘里的,这样对于使用固态硬盘的朋友也太奢侈了。那要如何找出这些软件的存在C盘的哪个位置呢?下面来我演示一下。
方法/步骤1
1、进入我的电脑,选把隐藏文件给显示出来,如下图所示操作。

2、进入C:/Program Files文件夹下找到WindowsApps 该文件夹就是存放应用商店中下载下来的软件。

3、此时如果双击WindowsApps是打不开该文件夹的。会弹如如下图所示的提示。

4、需要把该文件夹的所有权赋予管理员账号上才可以打得开的。在WindowsApps点击鼠标右键。选择【属性】

5、进入WindowsApps文件夹的属性设置界面中依次点击【安全】----【高级】

6、在WindowsApps的高级安全设置中点击【更改】

7、输入要选择的对象名称框下面输入administrator 再点击【检查名称】----【确定】
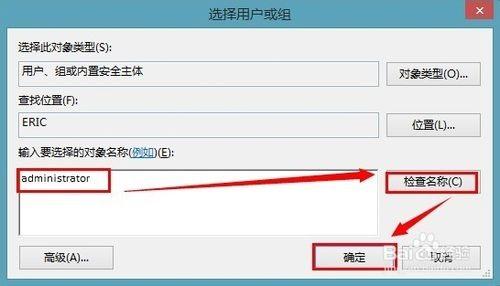
8、WindowsApps的高级安全设置界面中勾选【替换了容器和对象的所有者】这样WindowsApps文件夹的下级文件夹打开的时候就不会出现上面的提示了。最后一定要记得点击【确定】

9、再双击WindowsApps文件夹看看如下图所示:

10、打开了以后,你可以删除一些你不要的文件,以增大硬盘的使率。
END
以上就是win8应用商店下载的软件在哪的介绍,希望对大家有所帮助!
分享:
相关推荐
- 【win8】 win8系统怎么调节音效 05-28
- 【win8】 WIN8系统找不到IE浏览器怎么解决 05-09
- 【win8】 win8系统开始菜单和cortana无法工作怎么办 04-23
- 【win8】 win8.1系统玩大富翁4游戏画面显示不全怎么恢复 04-25
- 【win8】 win8.1系统如何放大所有字体? 04-25
- 【win8】 Win8系统下如何让outlook自动归类文件? 04-24
- 【win8】 win8网络中802.1有什么用? 04-23
- 【win8】 win8.1microsoft账户切换失败怎么办? 04-23
- 【win8】 Win8系统提示"错误代码Err_Failed"无法上网怎么办 04-18
- 【win8】 win8里的设置打不开怎么办? 04-17
本周热门
-
Win8.1怎么开启或关闭触摸键盘声音即触摸打字声音 2016/07/27
-
Win8.1系统如何固定常用应用到开始屏幕或任务栏 2013/11/27
-
Win8系统通知功能与设置方法技巧 2013/03/09
-
如果系统没有自动提示升级Win8.1如何手动升级 2013/10/19
-
Win8系统安装软件提示错误代码0×80004005如何解决 2016/06/08
-
Win8运行某个程序弹出"Runtime Error"警告提示怎么办 2013/10/25
-
Surface Win8应用自动更新图文设置方法 2013/03/02
-
如何用管理员身份运行Win8开始屏幕运行所有Metro应用 2013/07/26
本月热门
-
win8系统蓝屏代码0x000000c2怎么办 2016/08/23
-
Win8"自动修复"无法修复您的电脑怎么办 2014/09/10
-
win8启动项program是什么? 2016/01/15
-
win10与win8相比有哪些优势?win10预览版体验 2015/03/29
-
Win8.1和Win10哪个好 Win8.1与Win10区别对比 2016/08/09
-
东芝发8英寸Win8.1平板 2013/09/06
-
Win8.1无法安装提示错误0×C1怎么回事 2016/07/21
-
Win8系统安装软件提示错误代码0×80004005如何解决 2016/06/08
-
Win8蓝牙设备显示叹号怎么办 2014/07/19
-
win8桌面显示desktop的解决方法 2016/02/03


