如何将本地视频插入至word文档中
众所周知,word是一款基本的文字处理工具,但如果需要在word中插入视频该怎么办呢?接下来就由小编来告诉大家。
具体如下:
1. 第一步,打开电脑上的word文件,并将鼠标光标置于需要插入视频的地方。
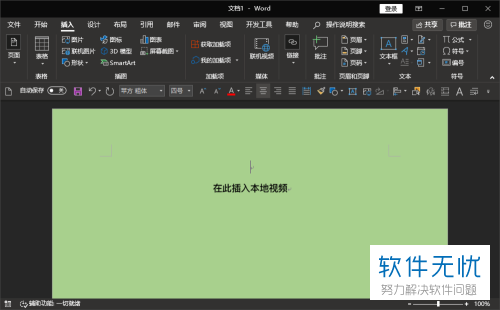
2. 第二步,点击上方菜单栏中的开发工具选项。(如果菜单栏中没有,可参考另一篇经验文章:word顶部菜单栏没有显示开发工具菜单怎么办)。
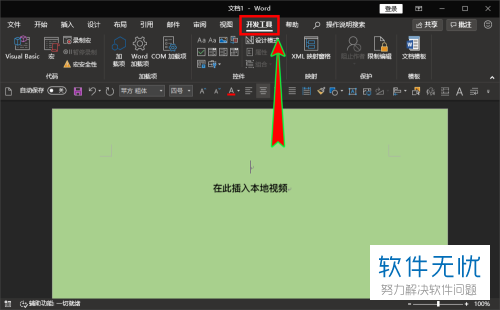
3. 第三步,在下方的选项卡中找到控件组,并点击其中的旧式工具选项,并找到其他控件,点击打开。
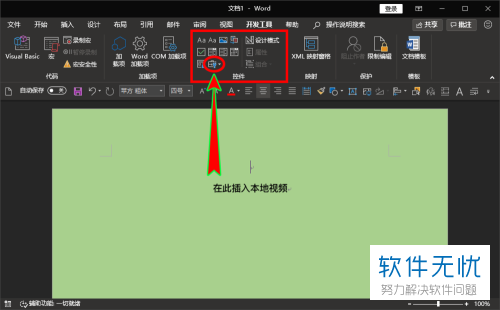
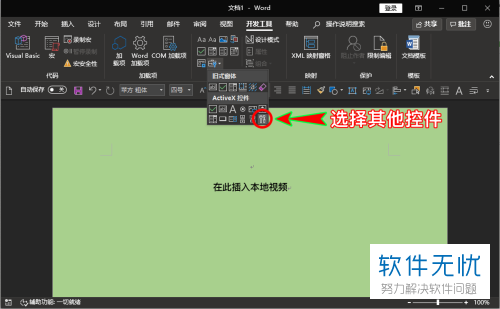
4. 第四步,打开其他控件窗口后,通过上下拖动找到其中的 Windows media player 选项,选中并点击下方的确定按钮。
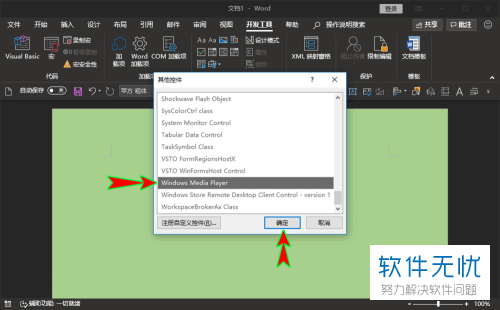
5. 第五步,在文档中间会插入一个windows播放器,鼠标选中并点击右键,在弹出菜单中点击打开属性。
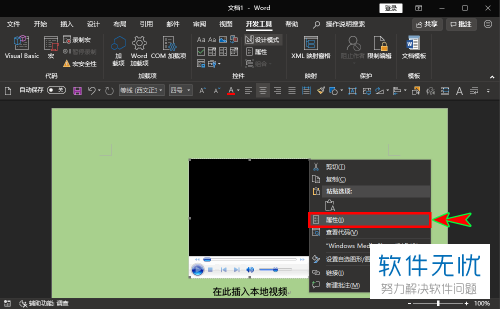
6. 第六步,在弹出的属性弹窗中选择自定义,并点击右侧的三点按钮。
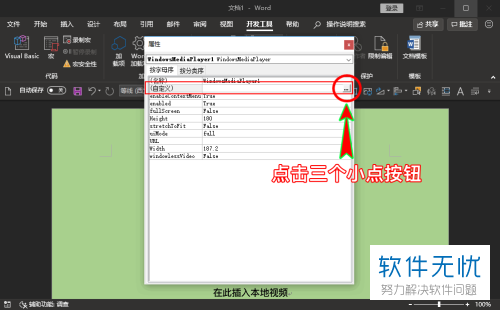
7. 第七步,在新的弹窗中,先点击上方菜单栏中的常规选项,再找到下方的源,并点击右侧的浏览,通过该按钮选择要插入的本地视频。
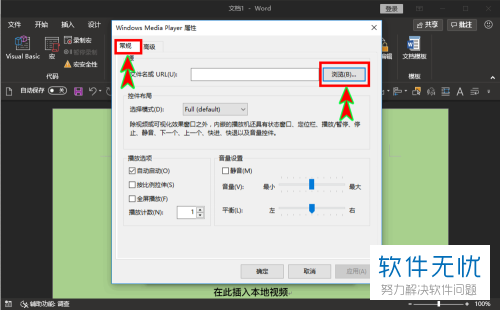
8. 第八步,再在该窗口下找到播放选项,并取消勾选自动启动,然后点击下方的确定按钮关闭属性窗口。
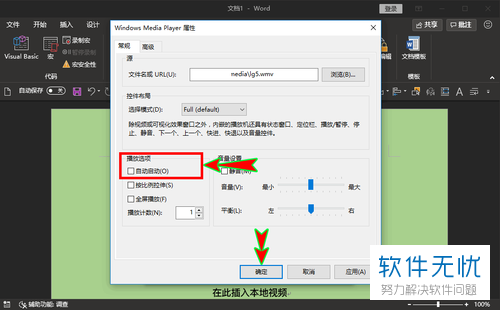
9. 第九步,回到文档主页面后对视频的大小进行调整,满意之后再点击上方的开发工具选项,并点击下方控件组中的设计模式按钮。
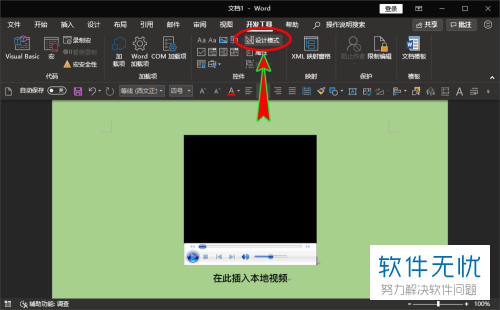
10.第十步,点击设计模式后可以发现其为开启状态,我们需要再点击一下来关闭并推出设计模式。退出设计模式后,点击视频播放按钮即可播放本地视频。
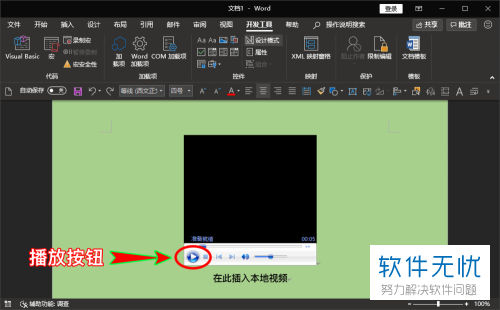
以上就是小编为大家带来的在word文档插入本地视频的方法。
分享:
相关推荐
- 【其他】 WPS文字求和在哪里 04-25
- 【其他】 WPS文字邮件合并功能怎么操作 04-25
- 【其他】 WPS文字怎么注拼音 04-25
- 【其他】 WPS文字无法打开数据源 04-25
- 【其他】 WPS文字中间空隙很大 04-25
- 【其他】 WPS文字背景颜色怎么去掉 04-25
- 【其他】 WPS文字竖着写怎么设置 04-25
- 【其他】 WPS90度怎么打出来 04-25
- 【其他】 WPS8位数字变日期 04-25
- 【其他】 WPS80+会员包括哪几个 04-25
本周热门
-
iphone序列号查询官方入口在哪里 2024/04/11
-
输入手机号一键查询快递入口网址大全 2024/04/11
-
oppo云服务平台登录入口 2020/05/18
-
outlook邮箱怎么改密码 2024/01/02
-
mbti官网免费版2024入口 2024/04/11
-
苹果官网序列号查询入口 2023/03/04
-
fishbowl鱼缸测试网址 2024/04/15
-
光信号灯不亮是怎么回事 2024/04/15
本月热门
-
iphone序列号查询官方入口在哪里 2024/04/11
-
输入手机号一键查询快递入口网址大全 2024/04/11
-
oppo云服务平台登录入口 2020/05/18
-
outlook邮箱怎么改密码 2024/01/02
-
mbti官网免费版2024入口 2024/04/11
-
苹果官网序列号查询入口 2023/03/04
-
fishbowl鱼缸测试网址 2024/04/15
-
光信号灯不亮是怎么回事 2024/04/15
-
计算器上各个键的名称及功能介绍大全 2023/02/21
-
正负号±怎么打 2024/01/08











