如何彻底清除Win10系统升级后出现在C盘中的windows.old文件夹?
相信很多小伙伴都有在使用windows10系统的电脑,在系统升级后C盘中总会出现windows.old文件夹,如果我们想要清除这个文件夹该怎么做呢?方法很简单,下面小编就来为大家介绍。
具体如下:
1. “Windows.old”文件夹非常大,普通的删除方法是无法用来删除它的。
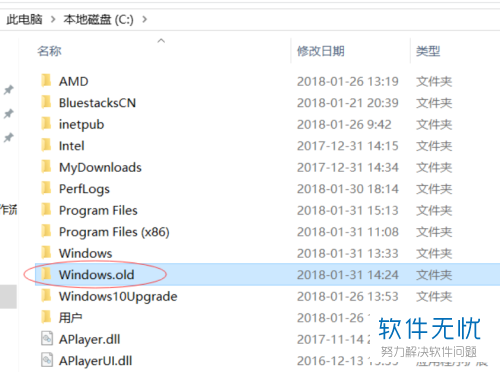

2. 找到电脑上的“此电脑”图标然后右键,在弹出菜单中点击“属性”。打开属性窗口后,点击上端的“常规”,在其中找到并点击“磁盘清理”。
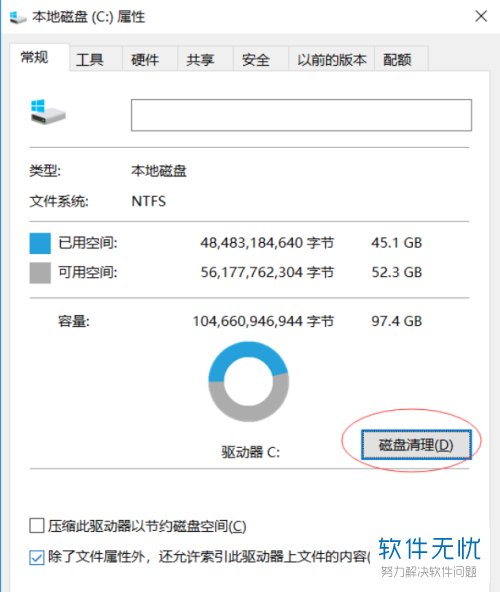
3. 打开磁盘清理窗口后,点击左下方的“清理系统文件”。

4. 接着,将“要删除的文件”栏下方的“以前的Windows安装”选项勾选,然后再点击“确定”,之后就会开始删除windows.old文件夹中的内容。

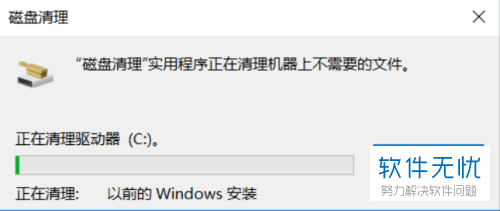
5. 删除结束后,返回C盘,就看不到这个文件夹了。
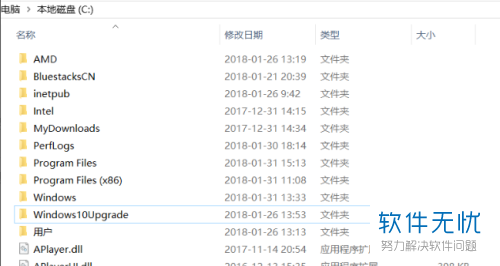
以上就是小编为大家介绍的清除Win10系统升级后出现在C盘中的windows.old文件夹的方法,希望能帮到你~
分享:
相关推荐
- 【其他】 WPS表格乱码怎么恢复正常格式 05-07
- 【其他】 WPS表格可输出为图片吗 05-07
- 【其他】 WPS表格卡顿严重怎么解决方法 05-07
- 【其他】 WPS表格加密码怎么设置密码 05-07
- 【其他】 WPS表格函数计算怎么用 05-07
- 【其他】 WPS表格画线条在哪里 05-07
- 【其他】 WPS表格后缀名是什么 05-07
- 【其他】 WPS表格高级筛选怎么操作步骤 05-07
- 【其他】 WPS表格功能键灰色怎么恢复 05-07
- 【其他】 WPS表格公式加减乘除自动生成 05-07
本周热门
-
iphone序列号查询官方入口在哪里 2024/04/11
-
输入手机号一键查询快递入口网址大全 2024/04/11
-
oppo云服务平台登录入口 2020/05/18
-
苹果官网序列号查询入口 2023/03/04
-
mbti官网免费版2024入口 2024/04/11
-
outlook邮箱怎么改密码 2024/01/02
-
计算器上各个键的名称及功能介绍大全 2023/02/21
-
光信号灯不亮是怎么回事 2024/04/15
本月热门
-
iphone序列号查询官方入口在哪里 2024/04/11
-
输入手机号一键查询快递入口网址大全 2024/04/11
-
oppo云服务平台登录入口 2020/05/18
-
苹果官网序列号查询入口 2023/03/04
-
光信号灯不亮是怎么回事 2024/04/15
-
steam账号怎么注册 2023/02/27
-
fishbowl鱼缸测试网址 2024/04/15
-
mbti官网免费版2024入口 2024/04/11
-
outlook邮箱怎么改密码 2024/01/02
-
网线水晶头颜色顺序图片 2020/08/11












