电脑端微信怎么使用多开功能
今天,小编给大家分享电脑端微信使用多开功能的方法,希望对大家有所帮助。
具体如下:
1. 首先,请大家把电脑打开,然后右击屏幕空白处,然后点击建立一个空白文本文档。
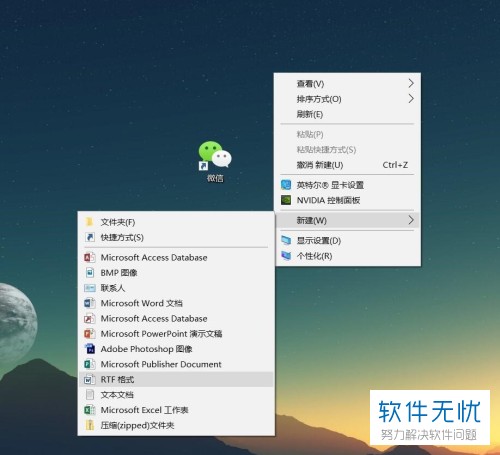
2. 第二步,接下来,请大家把屏幕中的空白文档打开。
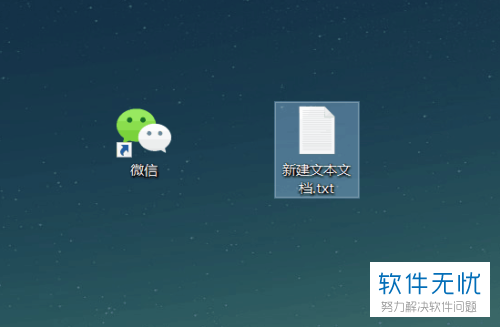
3. 第三步,我们来到如图所示的新界面,请先把文档最小化,然后重新回到桌面,接着右击“微信”图标按钮,点击其中的“属性”。
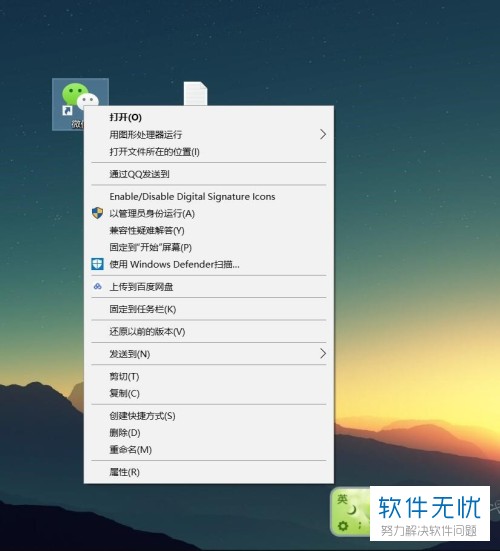
4. 第四步,完成上一步后,请全选属性栏的目标路径,然后按CTRL和C组合键进行复制,接着把刚刚的空白文档打开。

5. 第五步,接下来,请大家把空白文档界面中刚刚复制的目标路径,只需按下CTRL和V组合键即可粘贴。

6. 第六步,请大家在粘贴的目标路径前输入start/d"(英文输入),然后把路径中最后位置的\修改为"再加上空格键(英文输入)即可。
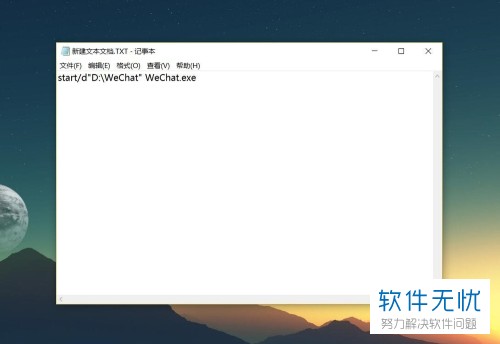
7. 第七步,完成后,请大家把输完的按回车键复制粘贴(开N粘贴N次)。
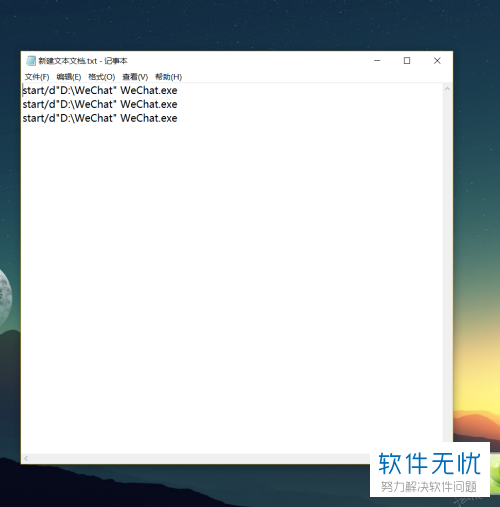
8. 第八步,我们来到如图所示的新界面,请大家对文件进行保存,然后关闭就行了。
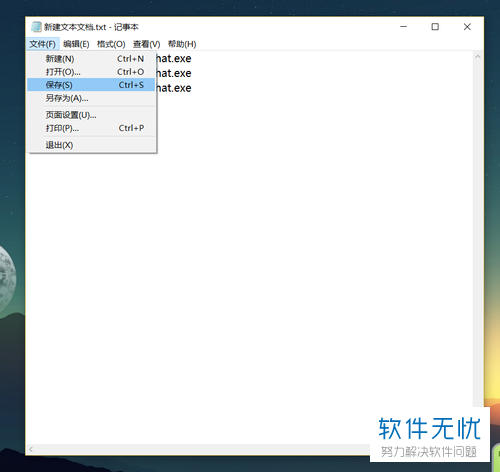
9.第九步,请大家重新返回桌面,接着右击该文档,点击新界面中的“重命名”,然后把txt格式改成bat格式就行了。

10. 第十步,屏幕中出现了如图所示的新界面,请点击“是”按钮。
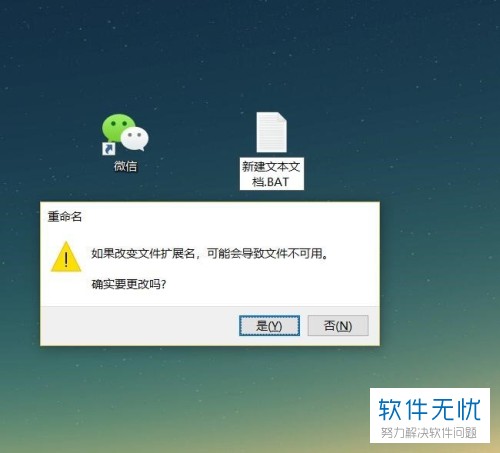
11. 最后一步,请大家双击左键运行该bat文件就行了,操作完成。

以上就是电脑端微信使用多开功能的方法。
分享:
相关推荐
- 【其他】 wps清除所有格式怎么做 04-19
- 【其他】 wps全称是什么 04-19
- 【其他】 WPS去水印怎么设置 04-19
- 【其他】 WPS求和怎么操作 04-19
- 【其他】 ip防水等级标准图解 04-19
- 【其他】 wps怎么生成目录 04-19
- 【其他】 虎牙直播清晰度怎么调成默认 04-19
- 【其他】 WPS如何删除空白页 04-19
- 【其他】 WPS没保存关闭了怎么恢复数据 04-19
- 【其他】 金山文档504是怎么回事 04-19
本周热门
-
iphone序列号查询官方入口在哪里 2024/04/11
-
输入手机号一键查询快递入口网址大全 2024/04/11
-
oppo云服务平台登录入口 2020/05/18
-
苹果官网序列号查询入口 2023/03/04
-
fishbowl鱼缸测试网址 2024/04/15
-
outlook邮箱怎么改密码 2024/01/02
-
光信号灯不亮是怎么回事 2024/04/15
-
华为手机主题在哪里?怎么更换 2019/04/05
本月热门
-
iphone序列号查询官方入口在哪里 2024/04/11
-
输入手机号一键查询快递入口网址大全 2024/04/11
-
oppo云服务平台登录入口 2020/05/18
-
fishbowl鱼缸测试网址 2024/04/15
-
outlook邮箱怎么改密码 2024/01/02
-
苹果官网序列号查询入口 2023/03/04
-
光信号灯不亮是怎么回事 2024/04/15
-
学信网密码是什么格式 2020/05/19
-
正负号±怎么打 2024/01/08
-
计算器上各个键的名称及功能介绍大全 2023/02/21












