win7系统中怎么访问共享文件夹
今天,小编给大家分享win7系统中访问共享文件夹的方法,希望对大家有所帮助。
具体如下:
1. 首先,我们需要查看对方计算机的名称或IP地址,请大家在自己的电脑中找到【网络】图标,点击进入主界面。

2. 第二步,接下来,请大家在新界面中找到对方的计算机。
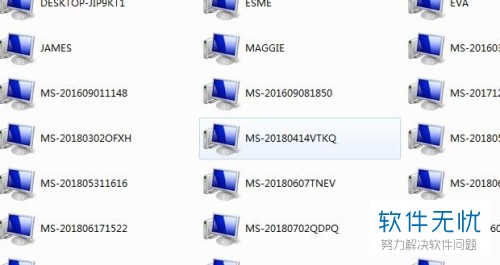
3. 第三步,我们来到如图所示的新界面,请双击然后打开刚刚找到的计算机,屏幕中将会出现这台电脑共享出的全部内容。
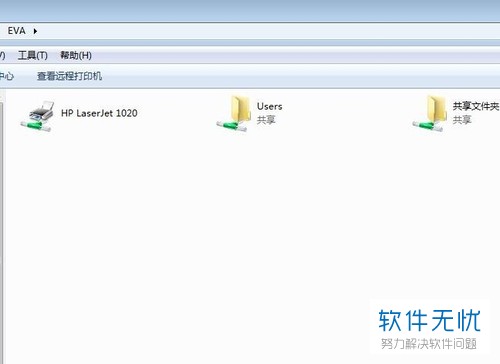
4. 此外,有的朋友发现在网络上无法找到对方的计算机,那么我们只能通过手动的方式进行访问,请大家在如图所示的地址栏中输入:\计算机名即可。
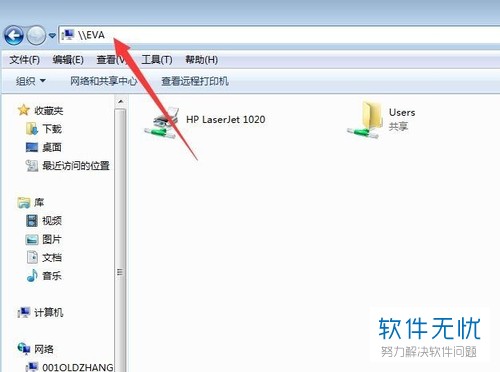
方法/步骤2
1. 首先,请大家先来到如图所示的界面,然后点击屏幕顶部的“工具”按钮,然后点击“映射网络驱动器”这一项。
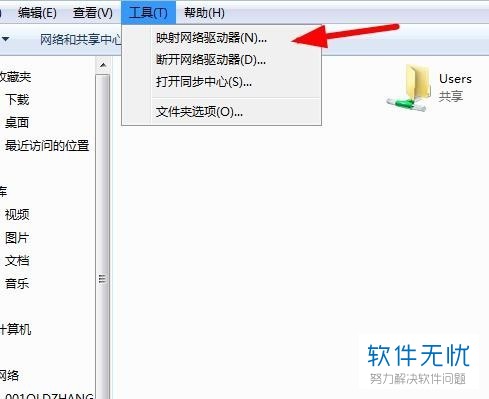
2. 第二步,我们来到如图所示的新界面请点击其中的任意一个盘符即可。
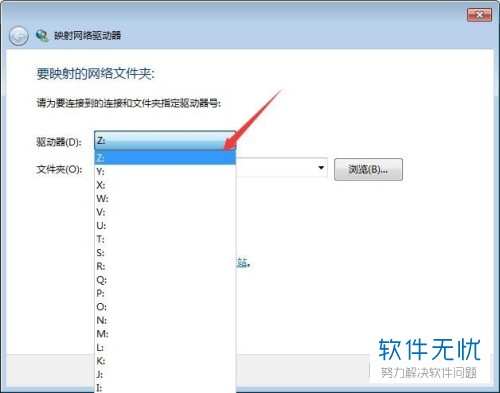
3. 第三步,完成上一步后,我们需要在文件夹框中输入共享文件夹的路径,小编输入的是\\计算机名\共享文件夹。
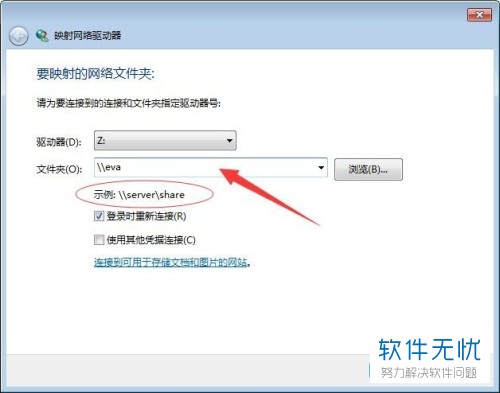
4. 最后,请大家把“我的计算机”打开,屏幕中将会出现刚刚创建的盘符,这样我们就能直接访问共享文件了,操作完成。
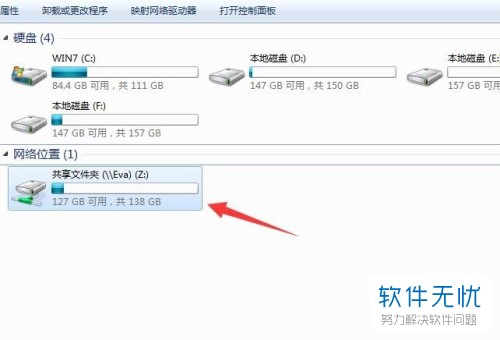
以上就是win7系统中访问共享文件夹的方法。
分享:
相关推荐
- 【其他】 WPSrank函数的使用方法 04-19
- 【其他】 WPS日期格式怎么转换 04-19
- 【其他】 WPS日期自动往下排怎么设置 04-19
- 【其他】 WPSExcel怎么添加选项 04-19
- 【其他】 WPSExcel表格怎么翻译 04-19
- 【其他】 WPSExcel怎么分列 04-19
- 【其他】 WPSExcel表格行间距怎么设置 04-19
- 【其他】 WPS文档怎么把图片嵌入表格 04-19
- 【其他】 WPSword怎么转换PDF 04-19
- 【其他】 WPSword文档怎么插视频 04-19
本周热门
-
iphone序列号查询官方入口在哪里 2024/04/11
-
输入手机号一键查询快递入口网址大全 2024/04/11
-
oppo云服务平台登录入口 2020/05/18
-
outlook邮箱怎么改密码 2024/01/02
-
苹果官网序列号查询入口 2023/03/04
-
光信号灯不亮是怎么回事 2024/04/15
-
fishbowl鱼缸测试网址 2024/04/15
-
学信网密码是什么格式 2020/05/19
本月热门
-
iphone序列号查询官方入口在哪里 2024/04/11
-
输入手机号一键查询快递入口网址大全 2024/04/11
-
oppo云服务平台登录入口 2020/05/18
-
fishbowl鱼缸测试网址 2024/04/15
-
outlook邮箱怎么改密码 2024/01/02
-
苹果官网序列号查询入口 2023/03/04
-
光信号灯不亮是怎么回事 2024/04/15
-
学信网密码是什么格式 2020/05/19
-
正负号±怎么打 2024/01/08
-
计算器上各个键的名称及功能介绍大全 2023/02/21











