怎么断开Windows 7系统中的网络驱动器连接网络计算机功能
win7是我们最常用的计算机系统之一,它凭借超高性能和美观界面深得用户的喜爱,可是不少朋友不知道怎么断开Windows 7系统中的网络驱动器连接网络计算机功能,小编今天就来问您解答这个问题。
具体如下:
1. 首先,我们先打开计算机,这样就能成功启动Windows 7系统,接着,请大家选择左下方的"开始"菜单按钮。
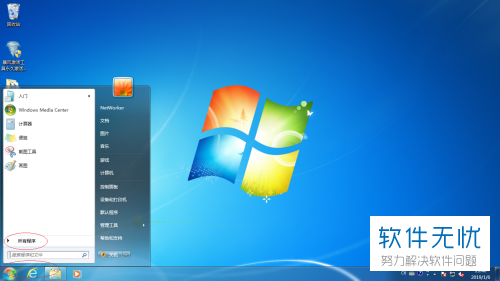
2. 第二步,接下来,我们的屏幕中就出现了如图所示的菜单列表,请依次点击其中的"所有程序→附件→Windows 资源管理器"项。
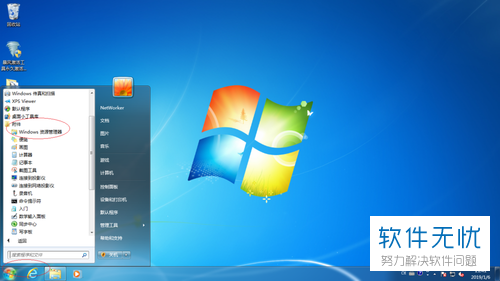
3. 第三步,完成上一步后,我们就来到了如图所示的"Windows 资源管理器"新界面,请点击其中的"工具"选项。
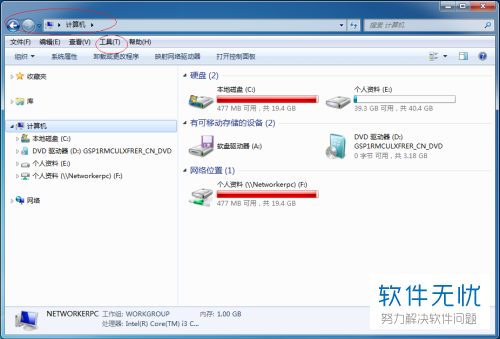
4. 第四步,请大家点击新界面中的"断开网络驱动器..."这一项。
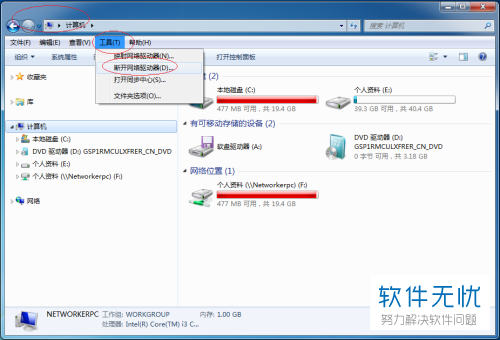
5. 第五步,完成上述步骤后,我们需要在"断开网络驱动器"新界面中点击"确定"这一项。
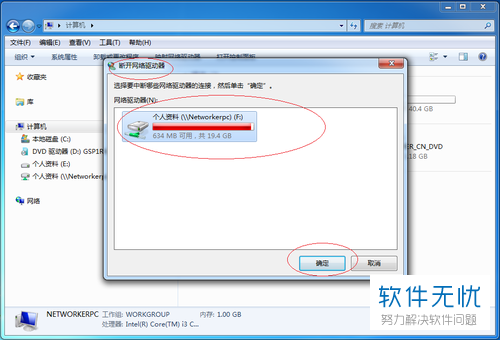
6.最后,完成上述步骤后,我们就已经成功地断开了网络驱动器连接网络计算机。
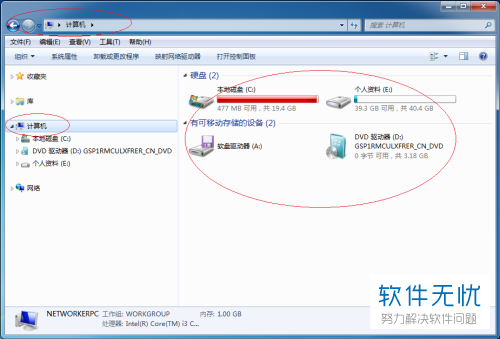
以上就是断开Windows 7系统中的网络驱动器连接网络计算机功能的方法。
分享:
相关推荐
- 【其他】 WPS文字求和在哪里 04-25
- 【其他】 WPS文字邮件合并功能怎么操作 04-25
- 【其他】 WPS文字怎么注拼音 04-25
- 【其他】 WPS文字无法打开数据源 04-25
- 【其他】 WPS文字中间空隙很大 04-25
- 【其他】 WPS文字背景颜色怎么去掉 04-25
- 【其他】 WPS文字竖着写怎么设置 04-25
- 【其他】 WPS90度怎么打出来 04-25
- 【其他】 WPS8位数字变日期 04-25
- 【其他】 WPS80+会员包括哪几个 04-25
本周热门
-
iphone序列号查询官方入口在哪里 2024/04/11
-
输入手机号一键查询快递入口网址大全 2024/04/11
-
oppo云服务平台登录入口 2020/05/18
-
outlook邮箱怎么改密码 2024/01/02
-
mbti官网免费版2024入口 2024/04/11
-
苹果官网序列号查询入口 2023/03/04
-
fishbowl鱼缸测试网址 2024/04/15
-
光信号灯不亮是怎么回事 2024/04/15
本月热门
-
iphone序列号查询官方入口在哪里 2024/04/11
-
输入手机号一键查询快递入口网址大全 2024/04/11
-
oppo云服务平台登录入口 2020/05/18
-
outlook邮箱怎么改密码 2024/01/02
-
mbti官网免费版2024入口 2024/04/11
-
苹果官网序列号查询入口 2023/03/04
-
fishbowl鱼缸测试网址 2024/04/15
-
光信号灯不亮是怎么回事 2024/04/15
-
计算器上各个键的名称及功能介绍大全 2023/02/21
-
正负号±怎么打 2024/01/08











