WPS文档中怎么添加圆角右箭头
今天,小编给大家介绍一下WPS文档中添加圆角右箭头的方法,希望对大家有所帮助。
具体如下:
1. 首先,我们需要先完成wps2019软件的安装,接着请大家点击进入它的主界面。

2. 第二步,接下来,请大家选择新界面顶部的“插入”这一项。
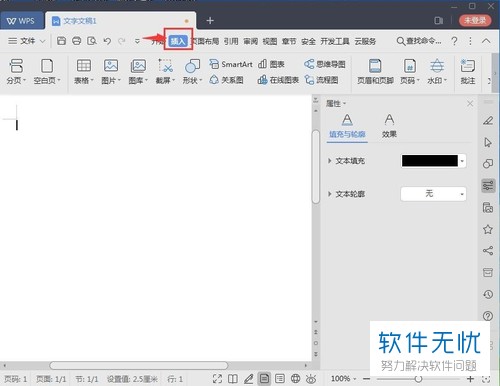
3. 第三步,完成后,请大家选择如图所示箭头处的“形状”按钮。
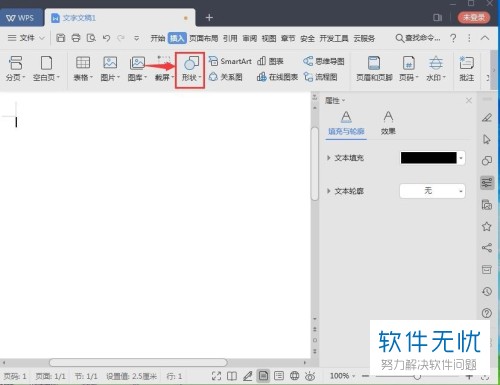
4. 第四步,屏幕中出现了如图所示的新界面,请大家选择箭头所指的那个图标按钮。
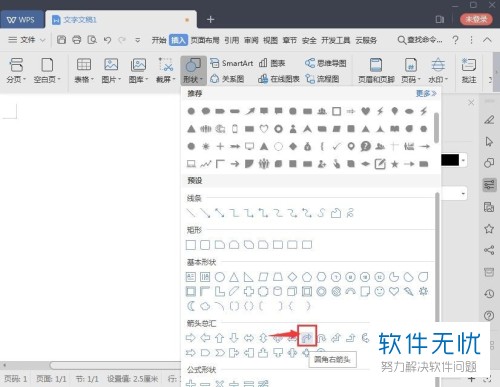
5. 第五步,选中后,请大家一直按着鼠标左键不动,然后我们就会发现“编辑”界面中显示出了蓝色的圆角右箭头。
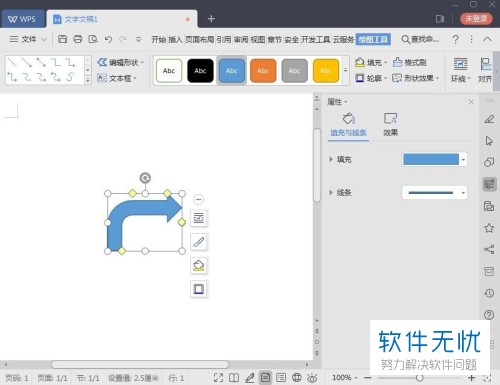
6.第六步,请大家一直按着鼠标不放,然后把它向外拉,这样就能圆角右箭头变大了,效果如图。
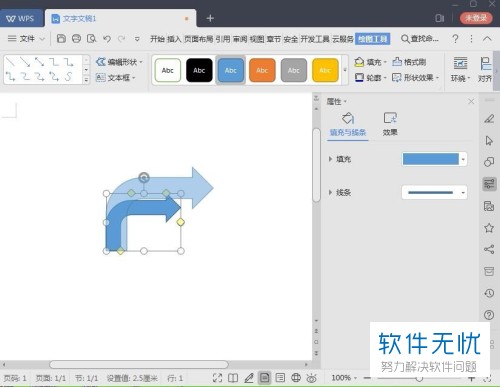
7. 第七步,接下来,请大家一直按着鼠标不放向内拉,同样地,圆角右箭头就会变小,效果如图。

8. 第八步,完成上一步后,小编告诉大家,我们还能够选择屏幕中的“形状填充”这一项,然后点击自己资环的颜色作为圆角右箭头的颜色即可。
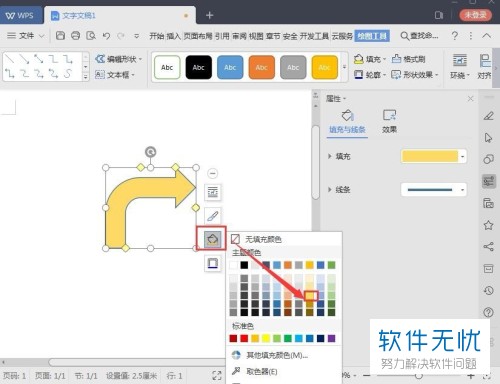
9. 最后,完成后,屏幕中就会出现如图所示的效果,我们就成功在wps中添加了喜欢的圆角右箭头。
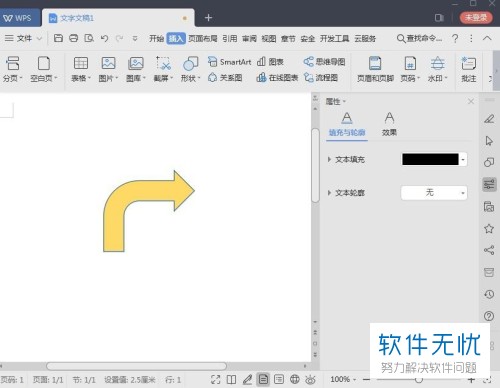
以上就是WPS文档中添加圆角右箭头的方法。
分享:
相关推荐
- 【其他】 WPS表格乱码怎么恢复正常格式 05-07
- 【其他】 WPS表格可输出为图片吗 05-07
- 【其他】 WPS表格卡顿严重怎么解决方法 05-07
- 【其他】 WPS表格加密码怎么设置密码 05-07
- 【其他】 WPS表格函数计算怎么用 05-07
- 【其他】 WPS表格画线条在哪里 05-07
- 【其他】 WPS表格后缀名是什么 05-07
- 【其他】 WPS表格高级筛选怎么操作步骤 05-07
- 【其他】 WPS表格功能键灰色怎么恢复 05-07
- 【其他】 WPS表格公式加减乘除自动生成 05-07
本周热门
-
iphone序列号查询官方入口在哪里 2024/04/11
-
输入手机号一键查询快递入口网址大全 2024/04/11
-
oppo云服务平台登录入口 2020/05/18
-
苹果官网序列号查询入口 2023/03/04
-
mbti官网免费版2024入口 2024/04/11
-
outlook邮箱怎么改密码 2024/01/02
-
计算器上各个键的名称及功能介绍大全 2023/02/21
-
光信号灯不亮是怎么回事 2024/04/15
本月热门
-
iphone序列号查询官方入口在哪里 2024/04/11
-
输入手机号一键查询快递入口网址大全 2024/04/11
-
oppo云服务平台登录入口 2020/05/18
-
苹果官网序列号查询入口 2023/03/04
-
光信号灯不亮是怎么回事 2024/04/15
-
steam账号怎么注册 2023/02/27
-
fishbowl鱼缸测试网址 2024/04/15
-
mbti官网免费版2024入口 2024/04/11
-
outlook邮箱怎么改密码 2024/01/02
-
网线水晶头颜色顺序图片 2020/08/11












