一招教你在excel中对多工作表同时进行页面设置
相信很多小伙伴在日常办公中都会用到excel,在其中如何才能对多工作表同时进行页面设置呢?方法很简单,下面小编就来为大家介绍。
具体如下:
1. 首先,在excel中打开我们要进行操作的数据表。

2. 右键任意一个工作表的名称,在弹出选项中点击“选定全部工作表”。

3. 之后excel中的所有工作表都会变成选定状态。
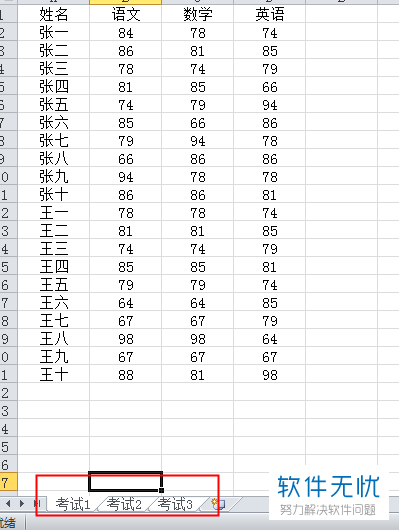
4. 点击页面上端的“页面布局”,点击“页面设置”右边的箭头。

5. 打开页面设置窗口后,点击上端的“页面”,将纸张方向和纸张大小根据自身需要设置好。
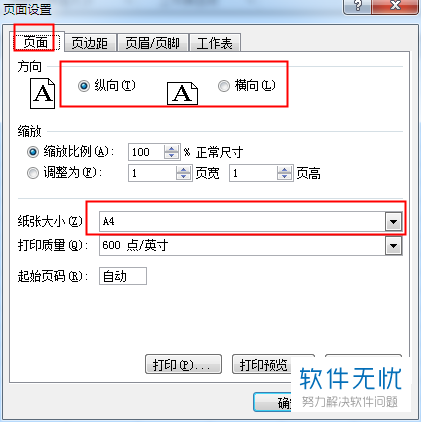
6. 点击窗口上端的“页边距”,将上下左右边距设置好,然后将“水平”和“垂直”选项都勾选。设置完成后,点击“确定”。
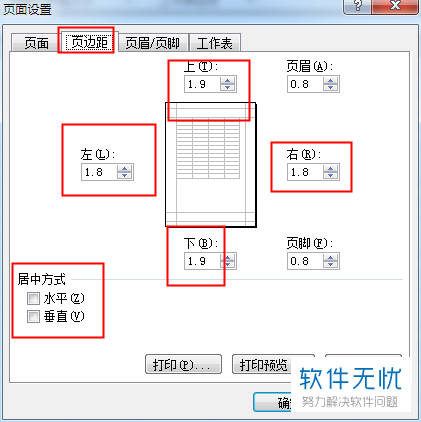
7. 右键工作表名单,在弹出选项中点击“取消组合工作表”。

8. 具体效果如下图所示:

9. 其中“考试1”和“考试3”工作表被选定了,而“考试2”工作表没有被选中。如果我们要切换工作表,就按住“Ctrl”键,然后点击我们要编辑的工作表即可。
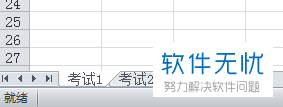
以上就是小编为大家介绍的在excel中对多工作表同时进行页面设置的方法,希望能帮到你~
分享:
相关推荐
- 【其他】 WPS表格画线条在哪里 05-07
- 【其他】 WPS表格后缀名是什么 05-07
- 【其他】 WPS表格高级筛选怎么操作步骤 05-07
- 【其他】 WPS表格功能键灰色怎么恢复 05-07
- 【其他】 WPS表格公式加减乘除自动生成 05-07
- 【其他】 WPS表格高度调整不了 05-07
- 【其他】 WPS表格固定一行不滚动 05-07
- 【其他】 WPS表格公式自动计算 05-07
- 【其他】 WPS表格复选框 05-07
- 【其他】 WPS表格分页 05-07
本周热门
-
iphone序列号查询官方入口在哪里 2024/04/11
-
输入手机号一键查询快递入口网址大全 2024/04/11
-
oppo云服务平台登录入口 2020/05/18
-
苹果官网序列号查询入口 2023/03/04
-
mbti官网免费版2024入口 2024/04/11
-
outlook邮箱怎么改密码 2024/01/02
-
计算器上各个键的名称及功能介绍大全 2023/02/21
-
光信号灯不亮是怎么回事 2024/04/15
本月热门
-
iphone序列号查询官方入口在哪里 2024/04/11
-
输入手机号一键查询快递入口网址大全 2024/04/11
-
oppo云服务平台登录入口 2020/05/18
-
苹果官网序列号查询入口 2023/03/04
-
光信号灯不亮是怎么回事 2024/04/15
-
steam账号怎么注册 2023/02/27
-
fishbowl鱼缸测试网址 2024/04/15
-
mbti官网免费版2024入口 2024/04/11
-
outlook邮箱怎么改密码 2024/01/02
-
网线水晶头颜色顺序图片 2020/08/11












